Čo by ste mali vedieť
- Zapojte ovládač do portu USB na počítači a hrajte hry v službe Steam. Pripojte sa cez Bluetooth a hrajte bezdrôtovo.
- Ak chcete prispôsobiť alebo kalibrovať ovládač, prejdite na Steam > Nastavenia > Ovládače345 643 Všeobecné nastavenia ovládača.
- Pre hry, ktoré nepochádzajú zo služby Steam, použite adaptér, ako je napríklad 8BitDo Wireless USB Adapter alebo softvérový obal.
Tento článok vysvetľuje, ako pripojiť ovládač Nintendo Switch Pro k počítaču. Pokyny platia pre hry pre Steam a hry, ktoré nie sú Steam v systéme Windows.
Ako pripojiť ovládač Switch Pro k počítaču
Steam podporuje ovládač Nintendo Switch Pro Controller, takže ak ovládač zapojíte do jedného z portov USB na počítači, každá hra na Steame by ho mala okamžite rozpoznať. Použite kábel dodaný s ovládačom Switch alebo akýkoľvek kábel USB-C.

Ak chcete ovládač Switch Pro používať bezdrôtovo, pripojte ho k Windowsu cez Bluetooth:
-
Vyberte Štart na paneli úloh systému Windows a potom vyberte Nastavenia.

Image -
Vybrať Bluetooth a zariadenia.
V starších verziách Windowsu prejdite na Zariadenia > Bluetooth a ďalšie zariadenia.

Image -
Zapnite Bluetooth, ak ešte nie je povolené, a potom vyberte Pridať zariadenie.

Image -
Vybrať Bluetooth.

Image -
Stlačte a podržte tlačidlo Sync v hornej časti ovládača Nintendo Switch Pro, kým nezačnú blikať svetlá na prednej strane.

Image - V zozname dostupných zariadení na pripojenie cez Bluetooth vyberte Pro Controller.
Ako nastaviť ovládač Switch Pro na Steame
Po pripojení ovládača Switch Pro Controller k počítaču môžete ihneď začať hrať. Na dosiahnutie najlepších výsledkov by ste si však mali prispôsobiť a nakalibrovať ovládač v nastaveniach Steamu.
-
Otvorte klienta Steam a prejdite na Steam > Nastavenia.

Image -
V nastaveniach Steamu vyberte Controller, potom vyberte Všeobecné nastavenia ovládača.

Image -
Vybrať Podpora konfigurácie Switch Pro.

Image -
Voliteľne vyberte Použiť rozloženie tlačidiel Nintendo na zmenu mapovania tlačidiel. Steam rozpozná ovládač Switch ako ovládač Xbox, takže predvolené mapovanie tlačidiel sa bude líšiť od písmen na ovládači.

Image -
V časti Zistené ovládače vyberte Ovládač Xbox 360. Zvoľte Calibrate na kalibráciu joysticku alebo zvoľte Preferences pre viac možností.

Image -
Pomenujte ovládač, zapnite alebo vypnite funkciu dunenia a potom výberom možnosti Submit potvrďte výber.

Image
Prečo nefunguje môj ovládač Switch Pro so službou Steam?
Ovládač Switch funguje najlepšie, keď hráte hry v režime Big Picture priamo cez Steam. Ak spustíte hru z pracovnej plochy, ovládacie prvky nemusia fungovať správne. Ak chcete otvoriť režim veľkého obrazu, vyberte ikonu Big Picture v pravom hornom rohu Steamu.
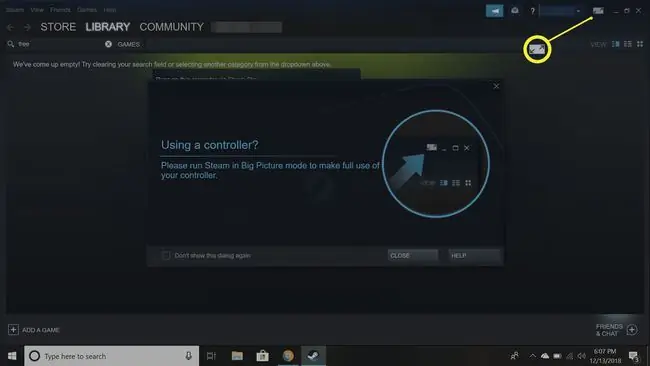
Ako používať ovládač Switch Pro s hrami, ktoré nie sú Steam
Ovládač Switch Pro nie je kompatibilný s hrami, ktoré nie sú Steam, takže potrebujete adaptér. Napríklad bezdrôtový USB adaptér 8BitDo vám umožní pripojiť ovládače Nintendo Switch a Wii U k počítaču so systémom Windows. Presné kroky závisia od toho, aký typ adaptéra používate. Po pripojení váš počítač rozpozná ovládač Switch ako ovládač Xbox.

Zložitejšou, ale lacnejšou alternatívou je použitie softvérového obalu, akým je napríklad emulátor ovládača TocaEdit Xbox 360. Tieto typy programov prekladajú vstupy z ovládača Switch do vstupov Xbox, ktorým systém Windows rozumie. Táto metóda vyžaduje veľa manuálneho nastavenia a nie vždy je zaručené, že bude fungovať s ovládačom Switch Pro Controller, preto sa odporúča iba pre pokročilých používateľov.
Môžem pripojiť Nintendo Switch Joy-Cons k môjmu PC?
Ovládače Switch Joy-Con je možné použiť aj na PC pripojením cez Bluetooth. Každý Joy-Con musí byť synchronizovaný samostatne, takže nemôžete používať oba Joy-Cony spolu ako jeden ovládač ako na Switchi a funkcia snímača pohybu nebude fungovať na vašom PC.
Prepínač môžete dokonca pripojiť k počítaču pomocou snímacej karty HDMI.
FAQ
Ako vypnem ovládač Nintendo Switch?
Ak chcete vypnúť ovládač Nintendo Switch, prepnite ho do režimu spánku alebo prejdite na Controllers > Change Grip/Order. V počítači odpojte ovládač Switch alebo ho odpojte od Bluetooth.
Prečo môj ovládač Nintendo Pro bliká?
Ak kontrolka LED na ovládači Switch Pro stále bliká, nemôže sa pripojiť k vášmu zariadeniu. Presuňte sa bližšie a uistite sa, že je zapnuté Bluetooth.
Ako pripojím ovládač PS4 alebo Xbox k svojmu prepínaču?
Na pripojenie ovládača PS4 alebo Xbox k prepínaču môžete použiť adaptér. Prejdite na Settings > Controllers and Sensors a zapnite Pro Controller Wired Communication, potom spárujte svoje zariadenia.






