Čo by ste mali vedieť
- Najjednoduchší spôsob: Je vytlačený na spodnej strane notebooku.
- Prípadne prejdite na Apple Menu > O tomto Macu, poznačte si identifikátor modelu a krížovou kontrolou na stránke podpory spoločnosti Apple.
- Číslo modelu používate na overenie kompatibility s inováciami softvéru, príslušenstva a hardvéru.
Číslo modelu vášho MacBooku je uvedené na obale, v ktorom bol notebook dodaný, ale ak ste si ich neponechali, máte iné spôsoby, ako získať informácie. Tu je návod, ako a prečo získať číslo modelu vášho MacBooku
Kde nájsť číslo modelu na MacBooku
Prvá a najjednoduchšia vec, ktorú môžete vyskúšať, je pozrieť sa na samotný počítač. Prevráťte svoj MacBook; číslo modelu je vytlačené drobným písmom v hornej časti puzdra. Toto číslo môžete použiť na väčšinu otázok, ktoré by ste mohli potrebovať o svojom Macu.
Rovnaká oblasť bude obsahovať sériové číslo vášho MacBooku, ktoré vám môže poskytnúť ešte viac informácií.
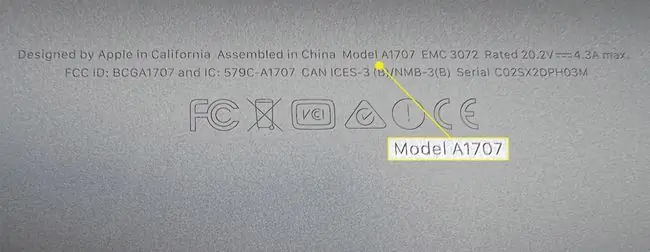
Použiť O tomto Macu na nájdenie informácií o modeli
Ak máte problém vidieť malé písmená na obale MacBooku, informácie nájdete na Macu inde.
-
Kliknite na ponuku Apple v ľavom hornom rohu obrazovky a vyberte O tomto Macu.

Image -
Na tejto obrazovke uvidíte informácie o modeli, ktoré ukazujú typ vášho notebooku (t. j. MacBook, MacBook Pro alebo MacBook Air), veľkosť displeja a rok, kedy ho spoločnosť Apple predstavila. Ak spoločnosť Apple uviedla na trh viacero modelov v roku debutu vášho počítača, môžete vidieť aj modifikátor; napríklad "Mid 2015."

Image Na tejto obrazovke nájdete aj sériové číslo svojho MacBooku.
-
Informácie o type a roku by mali byť také dobré ako číslo modelu, aby ste získali potrebné informácie o svojom počítači. Ak však chcete ďalšie informácie, kliknite na Správa systému.

Image -
Poznačte si Identifikátor modelu na ďalšej obrazovke.

Image - Teraz prejdite na stránku podpory spoločnosti Apple a získajte číslo modelu. Prejdete na inú stránku v závislosti od toho, či vlastníte MacBook, MacBook Air alebo MacBook Pro.
-
Vyhľadajte svoj identifikátor modelu na tejto stránke; pod ním uvidíte položky pod nadpisom Čísla dielov.

Image Položky s číslami dielov nie sú číslom modelu vášho MacBooku, ale sú špecifické pre každý typ. Technici zvyčajne používajú tieto informácie pri vykonávaní opráv.
Prečo by ste chceli číslo modelu svojho MacBooku?
Informácie o modeli vášho MacBooku vám môžu pomôcť urobiť niekoľko vecí. Ak chcete napríklad upgradovať pamäť alebo úložisko, chcete sa uistiť, že máte RAM alebo iný hardvér kompatibilný s vaším zariadením.
Podobne sa možno budete chcieť pozrieť na príslušenstvo pre váš MacBook. Kompatibilita zvyčajne závisí viac od verzie systému macOS, ktorý používate. Ale v prípade produktov, ako sú puzdrá, externé klávesnice a iné veci špecifické pre veľkosť, sa budete chcieť uistiť, že dostanete správnu položku, a ak budete poznať informácie o svojom modeli, môže vám to pomôcť.
Môžete tiež zistiť, či stále spĺňate podmienky na záručný servis. V takom prípade bude sériové číslo cennejšie ako model, ale ak si nepamätáte, ako dlho uplynulo od zakúpenia vášho MacBooku, táto informácia sa vám zobrazí okamžite.
FAQ
Ako pripojíte AirPods k Macbooku?
Keď sú slúchadlá AirPods v puzdre, otvorte veko a stlačte a podržte tlačidlo setup, kým nezačne blikať nabielo. Potom na svojom MacBooku prejdite do ponuky Apple > Predvoľby systému > Bluetooth a vyberte slúchadlá AirPods zo zoznamu.
Ako obnovíte továrenské nastavenia MacBooku Pro?
Ak používate macOS Monterey, prejdite na Ponuka Apple > Predvoľby systému > Vymazať všetok obsah a Nastavenia Ak nie, vypnite MacBook a spustite ho v režime obnovenia podržaním Command+R počas spúšťania zariadenia. Vyberte Disk Utility > Zobraziť > Zobraziť všetky zariadenia > [ váš pevný disk] > Erase, potom ukončite Disk Utility a vráťte sa do predchádzajúceho okna a vyberte Reinstall MacOS
Ako robíte snímky obrazovky na MacBooku?
Urobte snímku obrazovky na MacBooku podržaním Shift+Command+3 Použite Shift+Command+4 alebo Shift+Command+4+medzerník na zachytenie len časti obrazovky. Snímky obrazovky sa predvolene ukladajú na vašu plochu a majú názov „Snímka obrazovky [dátum] o [čas].png."
Ako čistíte klávesnicu MacBooku?
Podržte svoj MacBook v 75-stupňovom uhle a postriekajte klávesnicu stlačeným vzduchom. Potom otočte MacBook na pravú stranu a znova nastriekajte, pričom tento krok zopakujte aj naľavo.






