Prebiehajúca prezentácia v PowerPointe môže byť starostlivou súčasťou spomienkovej slávnosti. Prezentujte fotografie svojho milovaného a všetky šťastné chvíle, ktoré zdieľali s vami a ostatnými. Použite tieto tipy ako sprievodcu pri organizovaní a vytváraní nádhernej spomienky pre vašu rodinu a priateľov, ktorú môžete pozerať znova a znova.
Informácie v tomto článku platia pre PowerPoint 2019, 2016, 2013, 2010; PowerPoint pre Microsoft 365, PowerPoint pre Mac a PowerPoint Online.
Zbierajte dôležité spomienky
Posaďte sa, zozbierajte svoje nápady a urobte si kontrolný zoznam toho, čo robiť a čo sa dá zhromaždiť pri tejto míľnikovej príležitosti.
Premýšľajte o tom, čo by ste chceli zdieľať s rodinou a hosťami. Buďte kreatívni pri vytváraní zoznamu vecí, ktoré treba zahrnúť. Zbierajte:
- Fotky ako dieťa alebo mladý človek.
- Fotky s milujúcim manželom počas fázy dvorenia a počas nasledujúcich rokov.
- Fotky dôležitých dátumov v ich živote, ako sú promócie, prvé zamestnanie, prvé dieťa alebo špeciálne prázdniny.
- Vzácne spomienky, ako napríklad program zo stredoškolskej divadelnej hry alebo sušený kvet zo svadobnej kytice.
- Zamilovaný list partnerovi alebo od neho.
- Obľúbená báseň.
- Obľúbená náboženská pasáž.
- Špeciálne skladby, ako napríklad oldies hudba, klasická hudba alebo hymny.
Naskenujte fotografie, listy, básne a ďalšie položky, ak nemáte digitálne kópie. Uložte tieto digitálne kópie do samostatného priečinka spolu s prezentačným súborom PowerPoint.
Rýchlo a jednoducho vytvorte digitálny fotoalbum
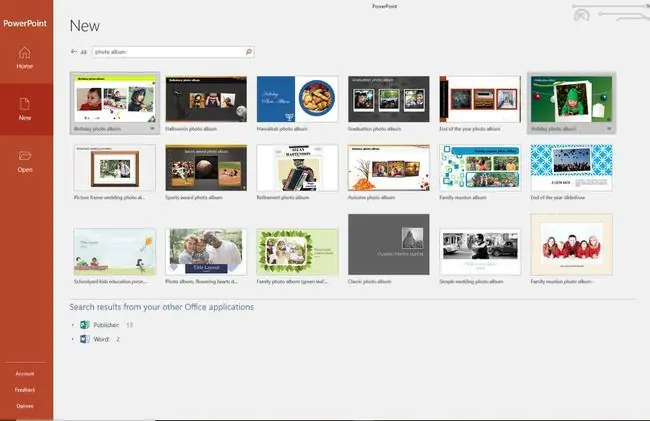
Nástroj Photo Album programu PowerPoint umožňuje rýchlo a jednoducho pridať jednu alebo niekoľko fotografií do vašej prezentácie súčasne. Efekty, ako sú snímky a titulky, sú pripravené a dostupné na vylepšenie prezentácie.
Alebo použite šablónu fotoalbumu a rýchlo vytvorte vyleštenú profesionálnu prezentáciu fotografií.
Komprimujte fotografie na zmenšenie celkovej veľkosti súboru
Komprimujte obrázky v prezentácii PowerPoint alebo fotoalbume, aby ste zmenšili celkovú veľkosť súboru vašej finálnej prezentácie pomocou možnosti Komprimovať fotografie. Bonusom navyše je, že môžete komprimovať jednu fotografiu alebo všetky fotografie v prezentácii. Komprimáciou fotografií bude prezentácia prebiehať hladko.
Pridať farebné pozadia alebo motívy dizajnu
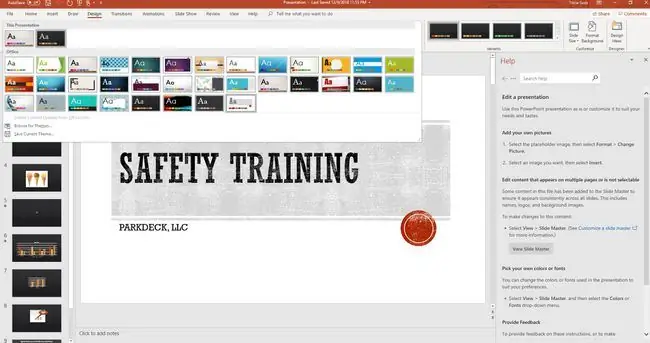
Či už chcete ísť jednoduchou cestou a jednoducho zmeniť farbu pozadia prezentácie alebo sa rozhodnete koordinovať celú show pomocou farebného motívu, je to jednoduchá záležitosť niekoľkých kliknutí.
Používajte prechody na plynulé zmeny z jednej snímky na druhú
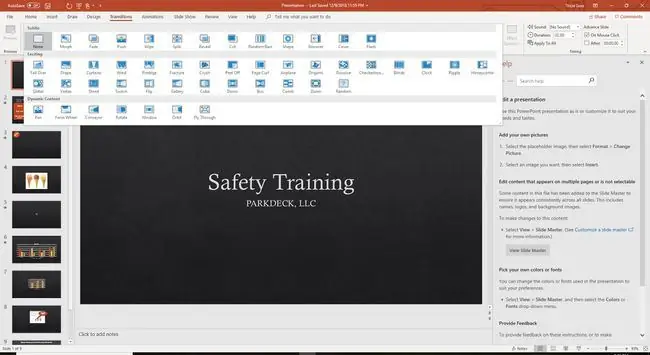
Umožnite, aby sa vaša prezentácia plynulo presúvala z jednej snímky na druhú použitím prechodov. Toto sú plynulé pohyby, ktoré sa objavujú, kým sa zmena deje. Ak má vaša prezentácia rôzne témy (napríklad detstvo, manželstvo a výchova detí), použite na každú sekciu iný prechod, aby ste ju odlíšili. V opačnom prípade obmedzte počet prechodov, aby sa publikum sústredilo na reláciu a nie na prechod.
Prehrávanie tichej hudby na pozadí
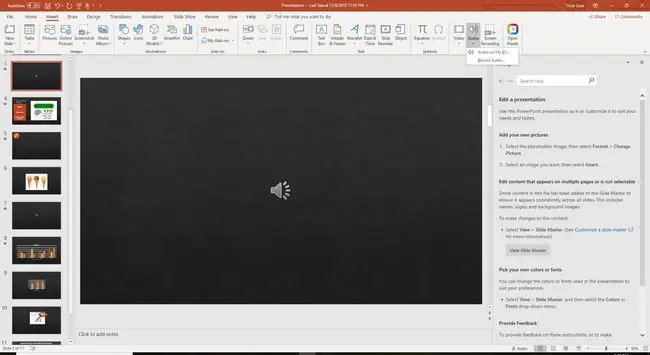
Prehrávajte obľúbené piesne alebo hudbu milovaného človeka na pozadí počas prebiehajúcej prezentácie, aby ste si priniesli šťastné spomienky. Pridajte do prezentácie viac ako jednu skladbu a pre efekt spúšťajte a zastavujte na konkrétnych snímkach. Alebo si nechajte jednu skladbu prehrať počas celej prezentácie.
Automatizujte prezentáciu pamätníka
Nastavte prezentáciu tak, aby sa počas spomienkovej slávnosti alebo recepcie neustále opakovala.
- Prejsť na Slide Show.
- Vybrať Nastaviť prezentáciu.
- Vyberte Prehliadanie v kiosku (celá obrazovka).
- Vybrať OK.
Prehrávanie prezentácie bude pokračovať, kým nestlačíte kláves ESC.
Vyskúšať
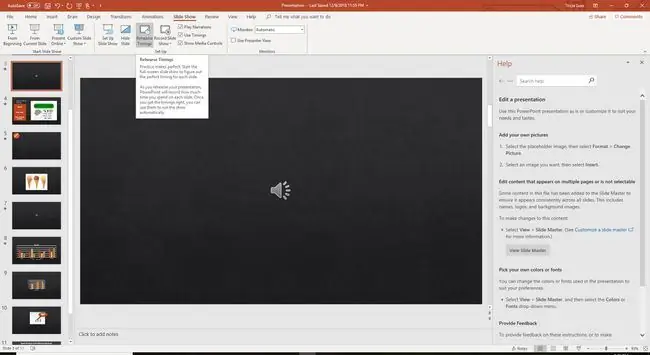
Žiadna šou by nikdy nevyšla naživo bez skúšky. PowerPoint má úhľadný nástroj, ktorý vám pomôže zautomatizovať prezentáciu. Počas zobrazenia ukážky prezentácie povedzte PowerPointu, kedy chcete, aby sa stala ďalšia vec (zobrazenie ďalšej snímky, ďalšieho obrázka atď.).
- Prejdite na Slide Show a vyberte Načasovanie skúšania.
- Precvičte si spustenie prezentácie. Kliknite na snímku, keď chcete prejsť na ďalšiu snímku alebo spustiť animáciu.
PowerPoint zaznamená tieto načasovanie a pobeží sám bez problémov.






