Je veľa dôvodov, prečo aktualizovať aplikácie pre iPhone. Čo sa týka zábavy, nové verzie aplikácií prinášajú skvelé nové funkcie. Menej zábavným - ale možno dôležitejším - dôvodom je, že aktualizácie aplikácií opravujú chyby, ktoré riešia veci ako zlyhania a problémy so zabezpečením. Existuje niekoľko spôsobov, ako aktualizovať aplikácie pre iPhone, od manuálnych techník až po automatické nastavenia, aby ste už nikdy nemuseli myslieť na aktualizácie.
Niektoré z týchto pokynov platia pre všetky telefóny iPhone, ale niektoré sú relevantné len pre konkrétne verzie softvéru. Tieto rozdiely sú uvedené nižšie.
Aktualizujte aplikácie pre iPhone pomocou obchodu App Store
Najbežnejší spôsob, ako aktualizovať aplikácie na vašom iPhone, je pomocou vstavanej aplikácie App Store. Ak to chcete urobiť, klepnite na kartu Updates v spodnej ponuke a vyberte Aktualizovať všetko na aktualizáciu aplikácií, ktoré vyžadujú aktualizácie. Môžete tiež vybrať UPDATE vedľa ľubovoľnej aplikácie a aktualizovať iba túto aplikáciu.
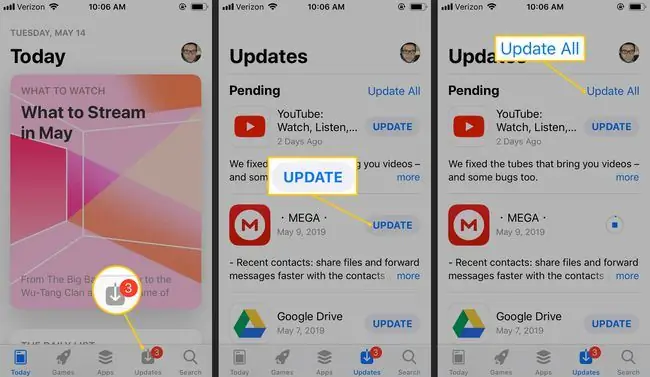
Väčšina aplikácií má podrobné podrobnosti o tom, čo sa aktualizuje najnovšou verziou aplikácie. Klepnutím na more si prečítajte históriu verzií danej aplikácie.
Povoliť automatické aktualizácie pre aplikácie iPhone
Od iOS 7 dokáže iPhone aktualizovať aplikácie automaticky vždy, keď vývojári vydajú novú verziu. To znamená, že už nikdy nebudete musieť klepnúť na tlačidlo aktualizácie; užite si stále najaktuálnejšie aplikácie.
Je to skvelé z hľadiska efektívnosti, ale ak si nedáte pozor, môže to viesť aj k sťahovaniu veľkých súborov cez mobilné siete, čo môže rýchlo vyčerpať váš mesačný dátový limit.
Tu je návod, ako zapnúť automatické aktualizácie aplikácií a ušetriť dáta:
- Otvorte aplikáciu Settings a prejdite do iTunes & App Store.
- V sekcii Automatické sťahovanie zapnite prepínač Aktualizácie, čím povolíte automatickú aktualizáciu aplikácií.
-
Vypnite prepínač Použiť mobilné dáta, aby ste sa uistili, že sa aktualizácie aplikácií sťahujú iba vtedy, keď je zariadenie pripojené k sieti Wi-Fi.

Image
Mobilná možnosť platí aj pre ďalšie automatické aktualizácie, ktoré môžu byť povolené, napríklad pre hudbu a knihy. Ak pre niektorú z týchto funkcií potrebujete mobilné dáta, vypnite automatické sťahovanie aktualizácií, aby bolo možné povoliť možnosť mobilného pripojenia. Počet stiahnutí skladieb a kníh je pomerne malý, zatiaľ čo aktualizácie aplikácií môžu mať stovky megabajtov.
Na aktualizáciu aplikácií pre iPhone použite iTunes
Ak trávite veľa času v iTunes, aktualizujte si aplikácie v iTunes a synchronizujte ich so svojím iPhone.
Táto možnosť nie je dostupná v najnovších verziách iTunes, takže je relevantná iba pre staré verzie iTunes (pred verziou 12.7).
- V iTunes vyberte ikonu aplikácií v ľavom hornom rohu okna. Alebo prejdite na View > Apps.
-
Vyberte Aktualizácie v rade tlačidiel v hornej časti. Zobrazí sa zoznam aplikácií vo vašom počítači s dostupnými aktualizáciami. Tento zoznam sa môže líšiť od toho, čo vidíte na svojom iPhone, pretože obsahuje všetky aplikácie, ktoré ste si kedy stiahli, nielen tie, ktoré sú aktuálne nainštalované vo vašom telefóne.
Ak ste aktualizovali aplikácie na svojom iPhone a nesynchronizovali ste telefón s počítačom, iTunes nebudú vedieť, že aktualizáciu nepotrebujete.
-
Vyberte aplikáciu a získajte ďalšie podrobnosti o aktualizácii a výberom možnosti Aktualizovať získate najnovšiu verziu. Ak chcete aktualizovať každú aplikáciu, vyberte Aktualizovať všetky aplikácie.
Obnovenie aplikácie na pozadí
Existuje ďalší spôsob, ako aktualizovať svoje aplikácie: Obnovenie aplikácií na pozadí. Táto funkcia zavedená v systéme iOS 7 nesťahuje najnovšiu verziu aplikácie, ale obnovuje aplikácie novým obsahom, aby ste mali vždy najnovšie informácie. Nie je to to isté ako aktualizácia aplikácie, ale stále je to veľmi užitočné.
Ak je napríklad pre aplikáciu Twitter zapnutá funkcia Obnovovanie aplikácie na pozadí a pri raňajkách o 7:00 vždy kontrolujete Twitter, telefón sa naučí tento vzorec a ak je funkcia zapnutá, obnoví vaše informačné kanály Twitteru pred 7:00, aby ste pri spustení aplikácie videli najaktuálnejší obsah.
Tu je návod, ako zapnúť obnovenie aplikácií na pozadí:
- Otvorte Nastavenia a prejdite na Všeobecné > Obnovenie aplikácie na pozadí.
- Klepnite na Obnovenie aplikácie na pozadí.
-
Vyberte Wi-Fi, ak chcete mať zapnuté Obnovovanie aplikácií na pozadí, keď ste v sieti Wi-Fi.
-
Vyberte Wi-Fi a mobilné dáta, ak chcete túto funkciu používať aj so svojím mobilným dátovým paušálom.

Image Obnovenie aplikácií na pozadí využíva vaše mesačné mobilné dáta. Ak vás to znepokojuje, ale napriek tomu chcete túto funkciu používať, nastavte ju iba na Wi-Fi. Môže to byť vážne vybitie batérie, takže ak je pre vás výdrž batérie dôležitá, nechajte ju vypnutú.
- Klepnutím na šípku v ľavom hornom rohu obrazovky zobrazíte všetky aplikácie, pre ktoré je možné povoliť obnovenie aplikácií na pozadí.
- Ak chcete povoliť obnovenie aplikácií na pozadí, klepnite na tlačidlo vedľa ktorejkoľvek z uvedených aplikácií.






