Hlasnejší než zvyčajne ventilátor vo vašom počítači alebo taký, ktorý vydáva zvláštne zvuky, nie je niečo, čo by ste mali ignorovať. Tieto zvuky zvyčajne naznačujú, že ventilátor nefunguje správne - potenciálne vážny problém.
Dôvody, prečo je ventilátor vášho počítača hlasný alebo vydáva hluk
Ventilátory umiestnené vo vnútri počítača pomáhajú odstraňovať veľké množstvo tepla generovaného procesorom, grafickou kartou, zdrojom napájania a ďalším hardvérom počítača. Keď sa vnútri počítača nahromadí teplo, tieto časti sa zohrejú, až kým neprestanú fungovať…často natrvalo.
Nižšie sú uvedené tri rôzne stratégie riešenia problému s hlučným ventilátorom, do ktorých sa oplatí investovať trochu času a úsilia. To znamená, že čistenie ventilátorov by malo byť prioritou, ak hľadáte najpravdepodobnejšie riešenie.
Mnoho ďalších článkov o riešení problémov s ventilátormi počítača odporúča softvérové nástroje, ktoré prinútia ventilátory vášho počítača spomaliť, ale nikdy ich neodporúčame. Zvyčajne existuje veľmi dobrý dôvod, prečo ventilátor beží rýchlo alebo vydáva hluk, ktorého hlavnú príčinu sa snažíte vyriešiť pomocou krokov nižšie.
Začnite vyčistením ventilátorov počítača
Požadovaný čas: Vyčistenie všetkých ventilátorov vo vašom počítači bude pravdepodobne trvať približne 30 minút, možno menej, ak máte laptop alebo tablet, a viac, ak znovu používam pracovnú plochu.
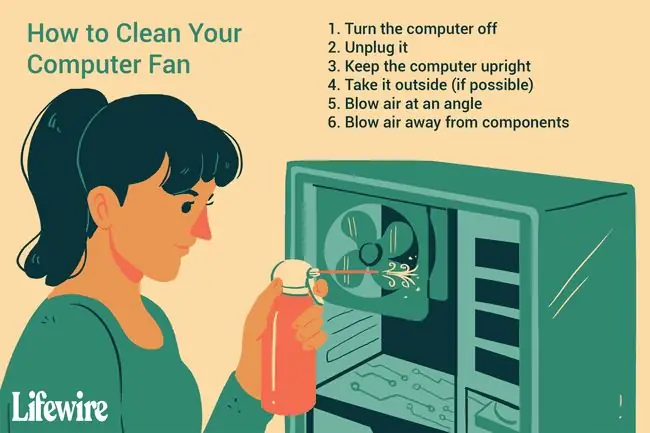
-
Vyčistite ventilátor procesora, ako aj ventilátor grafickej karty a všetky ostatné ventilátory komponentov, ktoré by ste mohli mať pre moduly RAM alebo iné čipy na základnej doske.
Canovaný vzduch funguje skvele na čistenie ventilátora procesora a komponentov. Na Amazone si zvyčajne môžete vyzdvihnúť fľašu za približne 5 USD. Udržujte ho vo zvislej polohe, uistite sa, že je počítač vypnutý, a ak je to možné, vyfukujte prach vonku.
Laptopy a tablety: Vaše zariadenie môže, ale nemusí mať ventilátor CPU a pravdepodobne nemá ventilátor pre iné komponenty. Ak máte problém zistiť, ktorý panel odstrániť, aby ste získali prístup k procesoru a ventilátoru, pozrite si online príručku k počítaču.
Počítače: Váš počítač bude mať takmer určite ventilátor CPU a pravdepodobne bude mať ventilátor grafickej karty (ventilátor GPU). Pozrite si časť Ako otvoriť skrinku na stolný počítač, ak ste do nej ešte nikdy nemuseli vstupovať.
-
Vyčistite ventilátor napájacieho zdroja a všetky ventilátory skrine. Konzervovaný vzduch tu tiež funguje skvele.
Laptopy a tablety: Váš počítač má pravdepodobne len jeden ventilátor a vyfukuje. Vyhnite sa vyfukovaniu prachu priamo späť do počítača, čo by mohlo v budúcnosti zhoršiť problém s hlukom ventilátora. Namiesto toho fúkajte vzduch na ventilátor pod uhlom a vyfukujte prach preč z mriežok ventilátora.
Počítače: Váš počítač je vybavený ventilátorom napájacieho zdroja a môže, ale nemusí mať prívodné a výstupné ventilátory skrine. Fúkajte tieto ventilátory zvonku aj zvnútra, kým z nich neuvidíte vyletovať žiadny prach.
Vzhľadom na bezpečnostné problémy s napájacími zdrojmi neotvárajte napájací zdroj a vymieňajte iba ventilátor; namiesto toho by sa mal vymeniť celý napájací zdroj. Viem, že to môže byť veľký náklad a ventilátory sú lacné, ale nestojí to za to riziko.
-
Ak sa ventilátor po vyčistení vôbec nehýbe, je čas ho vymeniť. Najprv skontrolujte, či je ventilátor zapojený do základnej dosky alebo čohokoľvek, čo poskytuje napájanie, ale potom je čas na nový.
Ak ventilátor stále funguje, ale nie je o nič lepší, alebo ak sa stále nespráva tak, ako si myslíte, že by mal byť, pokračujte v čítaní, kde nájdete ďalšie nápady.
V prvom rade dbajte na to, aby váš počítač nebol taký horúci
Je veľmi možné, že všetky vaše ventilátory sú v perfektnom stave a teraz, keď sú čisté, fungujú lepšie ako kedykoľvek predtým. Ak však stále vydávajú veľa hluku, môže to byť spôsobené tým, že sa od nich žiada viac, než na čo sú navrhnuté.
Inými slovami, váš počítač je veľmi horúci a aj keď veľké ventilátory bežia na plné otáčky, nedokážu ochladiť váš hardvér natoľko, aby sa spomalili - teda hluk!
Existuje mnoho spôsobov, ako ochladiť počítač, od premiestnenia tam, kde je, po inováciu na lepší ventilátor atď. Úplný prehľad možností nájdete v časti Spôsoby, ako udržať počítač v chlade.
Ak tieto nápady nefungujú alebo ich nemôžete vyskúšať, je čas pozrieť sa na to, prečo sa váš hardvér môže tlačiť na hranice svojich možností.
Skontrolujte správcu úloh pre hladné programy
Pokiaľ váš hardvér chladený ventilátorom nemá fyzický problém a neprehrieva sa a ventilátor je z tohto dôvodu hlučný, váš operačný systém a softvér sú hlavným dôvodom, prečo váš hardvér funguje viac (t. j. sa zahrieva).
V systéme Windows je Správca úloh nástroj, ktorý vám umožňuje zistiť, ako jednotlivé programy využívajú hardvér vášho počítača, najmä procesor. Tu je postup:
-
Otvorte Správcu úloh. Kombinácia klávesových skratiek Ctrl+Shift+Esc je najrýchlejším spôsobom, ale odkaz má aj iné metódy.
Správca úloh je obrovský program. Ak vás zaujíma, čo všetko dokáže, pozrite si nášho Správcu úloh: Kompletný návod.
- Vyberte kartu Procesy. Ak ho nevidíte, skúste odkaz Viac podrobností v spodnej časti Správcu úloh.
-
Vyberte stĺpec CPU tak, aby programy využívajúce väčšinu kapacity CPU boli uvedené ako prvé.

Image
Ak je individuálny program „mimo kontroly“, percento CPU bude zvyčajne veľmi vysoké - na alebo blízko 100 %. Programy uvedené v jednociferných číslach, dokonca až do 25 % alebo viac, zvyčajne nie sú problémom.
Ak sa zdá, že určitý proces zvyšuje využitie procesora cez strechu, čo sa takmer vždy prejaví aj ako vážna aktivita ventilátora počítača, môže byť potrebné tento program alebo proces opraviť.
Najlepšie je zapísať si názov programu a potom online vyhľadať proces a vysoké využitie procesora. Napríklad chrome.exe vysoké využitie procesora, ak by ste ako vinníka našli Chrome.
Aktualizácia ovládačov pre grafickú kartu je jednoduchý krok, ktorý by ste tiež mohli chcieť vyskúšať, najmä ak sa zdá, že problém spôsobuje ventilátor GPU. Toto nie je pravdepodobná oprava pre rýchleho fanúšika GPU, ale mohla by pomôcť a je veľmi jednoduchá.
Ak potrebujete pomoc, pozrite si Ako aktualizovať ovládače v systéme Windows.






