Zdá sa to samozrejmé, ale jedným z najjednoduchších spôsobov, ako mať svoje e-maily pod kontrolou, je usporiadať ich do priečinkov alebo, ako ich nazýva aplikácia Mail v systéme macOS, do poštových schránok. Namiesto toho, aby ste všetko uchovávali v Doručenej pošte, usporiadajte si e-maily rovnakým spôsobom, akým organizujete dokumenty v kartotéke.
Informácie v tomto článku sa vzťahujú na aplikáciu Mail na počítačoch Mac so systémom macOS 10.12 Sierra až macOS 10.14 Mojave.
Vyhľadajte bočný panel pošty
Poštové schránky sú uvedené na postrannom paneli aplikácie Mail, vďaka čomu sú ľahko dostupné jediným kliknutím. Ak bočný panel nevidíte, prejdite na View > Zobraziť zoznam poštových schránok alebo použite klávesovú skratku Shift +Command +M.
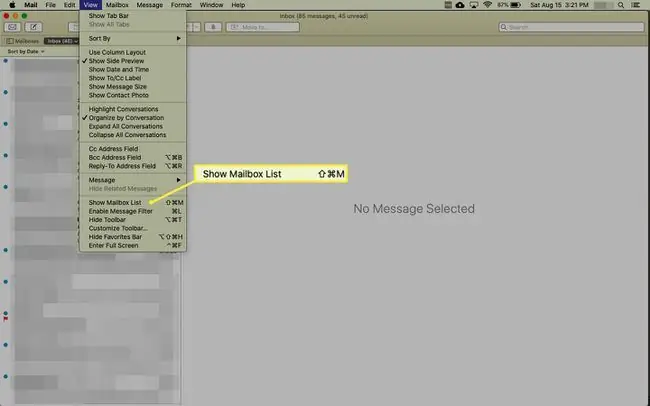
Ako vytvoriť novú poštovú schránku
Môžete si vytvoriť toľko poštových schránok, koľko potrebujete, vrátane poštových schránok pre jednotlivcov, skupiny, spoločnosti alebo kategórie - čokoľvek, čo vám dáva zmysel. Vytvorenie novej poštovej schránky:
- Otvorte aplikáciu Mail na svojom Macu.
-
Vyberte Schránka > Nová schránka alebo kliknite pravým tlačidlom myši na ľubovoľnú schránku na bočnom paneli a vyberte Nová schránkavo vyskakovacom menu.

Image -
V poli Umiestnenie okna Nová schránka vyberte poskytovateľa pošty alebo účet, pre ktorý priečinok vytvárate. Predvolená hodnota je iCloud, ale na zozname sú aj vaši ďalší poskytovatelia pošty spolu s On My Mac, čo je iba lokálna poštová schránka vo vašom počítači. K poštovej schránke On My Mac nemáte prístup z iných zariadení.

Image -
Do poľa Name zadajte názov poštovej schránky a kliknite na OK.

Image - Nové poštové schránky sa zobrazujú na bočnom paneli Mail.
Ako vytvoriť poštové schránky v rámci poštových schránok
Možno budete chcieť vytvoriť poštové schránky v poštových schránkach, aby ste si mohli lepšie usporiadať e-maily.
Ak napríklad dostávate veľa e-mailových bulletinov, môžete si vytvoriť poštovú schránku s názvom Newsletter a v rámci nej vytvoriť samostatné poštové schránky pre každú kategóriu bulletinu alebo bulletinu. Podobne by ste mohli nastaviť poštovú schránku pre rodinu a vytvoriť jednotlivé poštové schránky vo vnútri pre každého člena rodiny.
- Vyberte existujúcu poštovú schránku najvyššej úrovne alebo vytvorte novú poštovú schránku najvyššej úrovne tak, ako to robíte v ktorejkoľvek jednotlivej poštovej schránke, pridajte názov a umiestnenie.
-
Na postrannom paneli Mailboxes vyhľadajte poštovú schránku najvyššej úrovne (nadradenú). Kliknite pravým tlačidlom myši na nadradenú poštovú schránku a z ponuky vyberte Nová poštová schránka.

Image - Potvrďte, že Umiestnenie vo vyskakovacom okne Nová schránka je názov nadradeného podpriečinka. Ak nie, vyberte rodiča z rozbaľovacej ponuky.
-
Pridajte popisný názov do poľa Name a kliknite na OK.

Image -
Opakujte postup podľa potreby pre ďalšie kategórie alebo osoby. Šípka vedľa nadradenej poštovej schránky znamená, že poštová schránka obsahuje podpriečinky. Kliknutím na šípku otvoríte nadradenú poštovú schránku a získate prístup k podpriečinkom.

Image
Presunúť existujúce správy do novej poštovej schránky
Ak chcete presunúť existujúce správy do novej schránky, kliknite na správy a presuňte ich do cieľovej schránky. Správy môžete presunúť aj kliknutím pravým tlačidlom myši na správu alebo skupinu správ a výberom položky Presunúť do z kontextovej ponuky. Vyberte príslušnú poštovú schránku a uvoľnite tlačidlo myši.
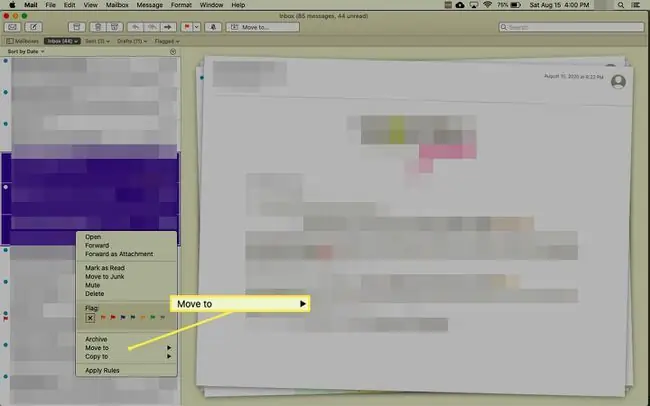
Po vytvorení poštových schránok môžete pomocou pravidiel automaticky ukladať prichádzajúce správy do príslušných poštových schránok, aby ste ušetrili čas a zostali organizovaní.
Môžete si tiež vytvoriť inteligentné poštové schránky, ktoré vám uľahčia hľadanie správ.
Ak chcete vložiť kópiu správy do novej poštovej schránky a ponechať originál na mieste, podržte stlačený kláves Option pri presúvaní správy alebo skupiny správ do cieľa poštová schránka.






