Vyhľadávač systému macOS používa vstavanú utilitu Archive Utility na vykonanie kompresie (archivácie) a rozširovania súborov na pozadí bez toho, aby sa otvorilo okno pre samotný nástroj. Spolieha sa na niekoľko predkonfigurovaných predvolených nastavení: Pri inštalácii Finder vždy používa formát ZIP a vždy ukladá archívy do rovnakého priečinka ako originál. Tieto predvolené hodnoty môžete zmeniť, aby ste mali o niečo väčšiu kontrolu nad formátom archívu, nad tým, čo sa stane s pôvodnými súbormi a kde sa ukladajú rozšírené alebo komprimované súbory priamo pomocou Archive Utility.
Postupy a snímky obrazovky popísané tu platia pre macOS 10.15 (Catalina), ale sú podobné v starších verziách macOS a OS X.
Spustite predvoľby pomôcky Archive
Pomôcku na archiváciu nájdete v priečinku System vášho počítača na adrese /System/Library/CoreServices/Applications (alebo na adrese /System/Library/CoreServicesv pre-Yosemitských verziách).
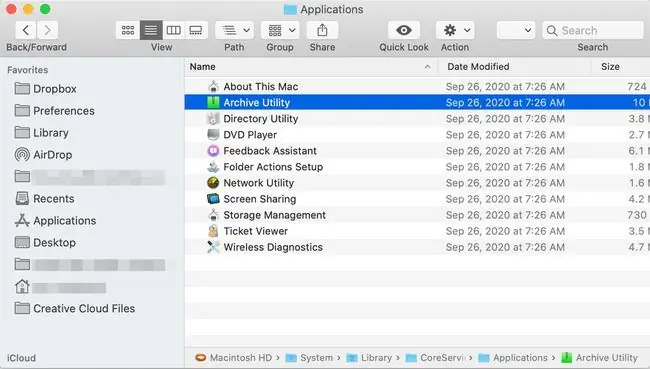
Vyhľadajte „Archive Utility“vo vyhľadávacom paneli Findera, aby ste ho rýchlo našli. Prípadne otvorte vyhľadávanie Spotlight stlačením Command + medzerníka.
Pomôcka na archiváciu sa otvorí bez zobrazenia okna; namiesto toho je v hornej časti obrazovky len sada ponúk. Ak chcete zmeniť predvolené nastavenia pomôcky, otvorte Archive Utility > Preferences.
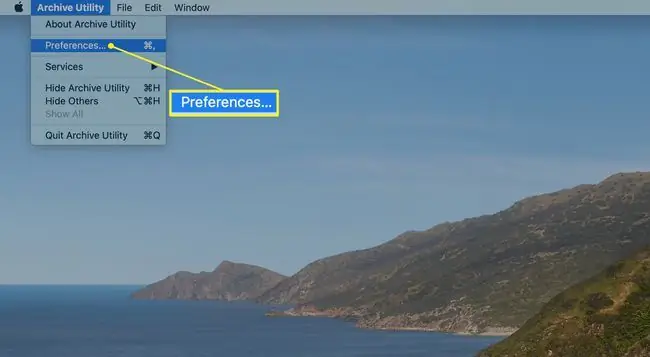
Spravovať predvoľby pomôcky na archiváciu
Okno Preferences je rozdelené na dve časti: jednu na rozbalenie súborov a druhú na ich komprimáciu.
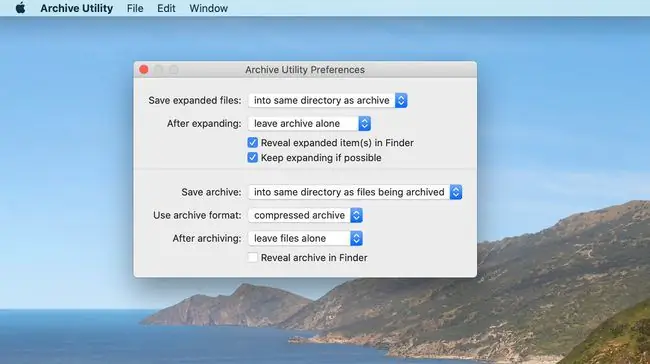
Možnosti rozšírenia
Možnosti rozšírenia súborov sú:
Uložiť rozšírené súbory: Vyberte, kam chcete na svojom Macu ukladať rozšírené súbory. Predvolené umiestnenie je rovnaký priečinok, v ktorom sa nachádza archivovaný súbor, ktorý rozširujete. Ak chcete zmeniť cieľ pre všetky rozšírenia súborov, kliknite na šípky vpravo a prejdite do požadovaného cieľového priečinka.
Po rozbalení: Toto určuje, čo sa stane s pôvodným súborom po jeho rozbalení. Predvolená akcia je ponechať archívny súbor v jeho aktuálnom umiestnení (ponechať archív na pokoji), alebo si môžete vybrať z rozbaľovacej ponuky namiesto toho presunúť archívny súbor do koša, odstrániť archív alebo presuňte archívny súbor do konkrétneho priečinka. Ak zvolíte poslednú možnosť, budete presmerovaní na navigáciu do cieľového priečinka. Pamätajte, že tento priečinok sa použije ako cieľové umiestnenie pre všetky archivované súbory, ktoré rozbalíte. Svoj výber môžete kedykoľvek zmeniť, ale zvyčajne je jednoduchšie vybrať jedno miesto a držať sa ho.
Zobraziť rozbalené položky vo Finderi: Ak je táto možnosť začiarknutá, aplikácia Finder zvýrazní súbory, ktoré ste rozbalili. Môže to byť užitočné, keď majú súbory v archíve iné názvy, ako ste očakávali.
Ak je to možné, naďalej rozbalovať: Toto políčko je predvolene začiarknuté a prikazuje Archive Utility, aby pokračovalo v rozširovaní položiek, ktoré nájde v archíve. Je to užitočné, keď archív obsahuje iné archívy.
Možnosti kompresie
Nastaviteľné možnosti kompresie sú:
Uložiť archív: Táto rozbaľovacia ponuka určuje, kde sa archívny súbor uloží po komprimácii vybratých súborov. Štandardne sa archívny súbor vytvorí v rovnakom priečinku, kde sa nachádzajú vybrané súbory. Ak chcete, vyberte možnosť Into a vyberte cieľový priečinok pre všetky vytvorené archívy.
Formát archívu: Archivačná pomôcka podporuje tri formáty kompresie.
- Komprimovaný archív, ktorý je rovnaký ako metóda kompresie UNIX nazývaná cpgz.
- Bežný archív, vo svete UNIX známy aj ako cpio. Táto metóda v skutočnosti nevykonáva žiadnu kompresiu; namiesto toho len vytvorí kontajnerový súbor vytvorený zo všetkých vybratých súborov.
- ZIP je posledná možnosť a tá, ktorú väčšina používateľov počítačov Mac pozná. Toto je štandardný formát ZIP, ktorý sa roky používa na počítačoch Mac a Windows.
Po archivácii: Po dokončení archivácie súborov môžete súbory nechať na pokoji, čo je predvolená možnosť; presunúť súbory do koša; odstrániť súbory; alebo presuňte súbory do priečinka podľa vlastného výberu.
Zobraziť archív vo Finderi: Keď je toto políčko začiarknuté, archívny súbor sa zvýrazní v aktuálnom okne Findera.
Vami nastavené možnosti sa použijú iba vtedy, keď manuálne otvoríte Archive Utility na rozbalenie alebo kompresiu súborov. Kompresia a rozšírenie založené na nástroji Finder vždy používa predvolené nastavenia od výroby bez ohľadu na to, ako nastavíte predvoľby.
Na kompresiu súborov použite nástroj na archiváciu
Spustite pomôcku na archiváciu, ak ešte nie je otvorená.
-
Vyberte Súbor v lište ponuky Archive Utility a zvoľte Vytvoriť archív.

Image - Otvorí sa okno, pomocou ktorého môžete prejsť do priečinka, ktorý obsahuje položky, ktoré chcete komprimovať. Urobte svoj výber a potom kliknite na Archive.
Na rozšírenie existujúceho archívu použite nástroj na archiváciu
-
Vyberte Súbor v lište ponuky Archive Utility a zvoľte Rozbaliť archív.
- Otvorí sa okno, pomocou ktorého môžete prejsť do priečinka, ktorý obsahuje archív, ktorý chcete rozbaliť. Urobte svoj výber a potom kliknite na Rozbaliť.






