Čo by ste mali vedieť
- Otvorte Mac App Store a do vyhľadávacieho panela zadajte OneDrive. Vyberte Get a stiahnite si aplikáciu.
- Spustite OneDrive a zadajte podrobnosti o svojom účte Microsoft.
- Kliknite na Vyberte umiestnenie priečinka OneDrive a vyberte umiestnenie.
Tento článok vysvetľuje, ako nastaviť a používať Microsoft OneDrive pre Mac v systéme macOS 10.12 alebo novšom. Zahŕňa informácie o voliteľných programoch plateného úložiska.
Ako nainštalovať Microsoft OneDrive na Mac s macOS Sierra (10.12) alebo novším
Pre OneDrive potrebujete konto Microsoft a OneDrive pre Mac. Obaja sú zadarmo. Ak ešte nemáte Microsoft ID, prejdite na registračnú obrazovku Microsoft ID a kliknite na Vytvoriť konto Microsoft Po zadaní požadovaných informácií a vytvorení hesla máte nové Microsoft ID.
Stiahnite si bezplatnú aplikáciu OneDrive z obchodu Mac App Store. Dodáva sa s 5 GB cloudového úložiska, ďalšie je k dispozícii za poplatok.
-
Otvorte Mac App Store kliknutím na jeho ikonu v doku. Napíšte OneDrive do vyhľadávacieho panela a vyhľadajte aplikáciu a vyberte Get na stiahnutie.

Image Prípadne stlačte Command+ Medzerník, vyhľadajte App Store a keď sa zobrazí vo výsledkoch vyhľadávania, kliknite naň.
-
Spustite OneDrive a zadajte prihlasovacie údaje účtu Microsoft.

Image -
Ak chcete dokončiť inštaláciu, vyberte umiestnenie priečinka OneDrive. Kliknite na Vyberte umiestnenie priečinka OneDrive. Môžete ho umiestniť kamkoľvek na Mac, vrátane pracovnej plochy.

Image
Ako používať OneDrive pre Mac
Microsoft OneDrive je cloudové riešenie na ukladanie a synchronizáciu, ktoré funguje na počítačoch Mac, PC a mobilných zariadeniach s prístupom na internet. Keď si na Macu nainštalujete OneDrive, zdá sa, že ide len o ďalší priečinok. Presuňte súbor alebo priečinok akéhokoľvek typu do priečinka OneDrive a údaje sa okamžite uložia do cloudového úložiska OneDrive.
Pristupujte k priečinku OneDrive pomocou webového prehliadača. Prístup na základe prehliadača vám umožňuje využívať cloudové úložisko na akejkoľvek počítačovej platforme, ktorú používate, bez toho, aby ste museli inštalovať aplikáciu OneDrive. K OneDrive môžete pristupovať aj zo svojho iPhone a iPad stiahnutím aplikácie OneDrive pre zariadenia so systémom iOS.
OneDrive je možné používať spolu s ďalšími službami cloudového úložiska vrátane iCloud, Dropbox a Disk Google od spoločnosti Apple. Nič vám nebráni používať všetky štyri a využívať výhody bezplatných úrovní úložiska, ktoré ponúka každá služba.
OneDrive funguje podobne ako ktorýkoľvek iný priečinok na vašom Macu. Jediný rozdiel je v tom, že údaje v ňom sú uložené aj na vzdialených serveroch OneDrive. V priečinku OneDrive nájdete predvolené priečinky označené ako Dokumenty, Obrázky, Prílohy a Verejné. Môžete pridať toľko priečinkov, koľko chcete, a vytvoriť ľubovoľný systém organizácie, ktorý vám vyhovuje.
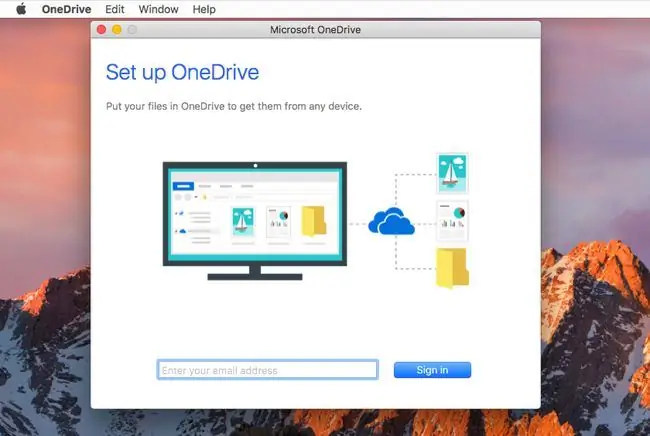
Pridávanie súborov je také jednoduché, ako ich skopírovanie alebo presunutie do priečinka OneDrive alebo príslušného podpriečinku. Po vložení súborov do priečinka OneDrive k nim pristupujte z akéhokoľvek Macu, PC alebo mobilného zariadenia, ktoré má nainštalovaný OneDrive. K priečinku OneDrive môžete pristupovať aj z ľubovoľného počítača alebo mobilného zariadenia pomocou webového rozhrania.
Aplikácia OneDrive funguje ako položka na paneli s ponukami, ktorá zahŕňa stav synchronizácie pre súbory uložené v priečinku OneDrive. Upravte predvoľby výberom položky panela ponuky OneDrive a kliknutím na tlačidlo trojbodkové Viac. Všetko je nastavené a máte 5 GB voľného miesta na použitie. Ak zistíte, že potrebujete viac cloudového úložiska, je k dispozícii za primeraný poplatok.
Plány OneDrive
OneDrive momentálne ponúka iba niekoľko úrovní služieb vrátane plánov, ktoré sú spárované s Microsoft 365.
| Plán | Úložisko | Cena/mesiac |
|---|---|---|
| OneDrive Basic 5 GB | 5 GB celkové úložisko | Zadarmo |
| OneDrive 100 GB | 100 GB celkové úložisko | 1,99 $ |
| OneDrive + Microsoft 365 Personal | 1 TB pre 1 používateľa | $6.99 |
| OneDrive + rodina Microsoft 365 | 1 TB každý pre 6 používateľov | $9.99 |






