Čo by ste mali vedieť
- Apple Family Sharing: Prihláste sa do iCloud > Nastaviť rodinu > postupujte podľa pokynov na odoslanie pozvánok. Účet spravuje jeden dospelý.
- Rodinné profily Netflix: Vyberte si svoj avatar > Spravovať profily. Odtiaľto si môžete vytvárať nové profily a dokonca aj Hosťovské profily.
- Rodinná mediatéka Amazon: Prejdite na Spravujte svoj obsah a zariadenia > Nastavenia > Domácnosti a rodinná mediatéka> pozvať alebo pridať členov.
Tento článok vysvetľuje, ako pridať ľudí do zdieľaných rodinných knižníc v službách Apple, Netflix, Amazon, Google Play a Steam. Zahrnuté aj: čo sa stane, keď členovia odídu.
Zdieľané rodinné knižnice na Apple
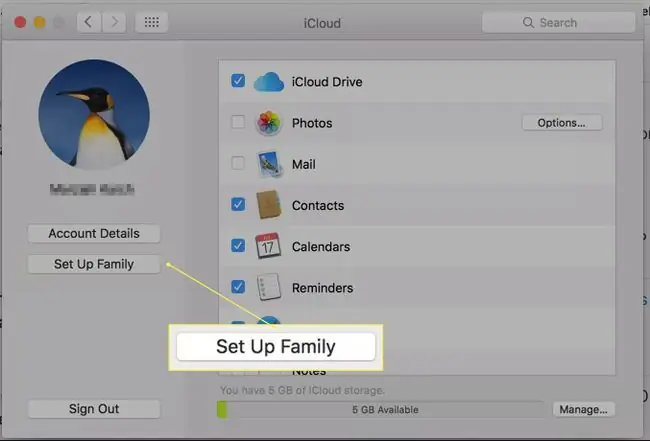
Apple vám umožňuje nastaviť Rodinné zdieľanie cez iCloud. Ak používate Mac, iPhone alebo iPad, môžete si nastaviť rodinný účet v iTunes a zdieľať obsah s členmi rodiny.
Predpoklady:
Na správu rodinného účtu budete musieť určiť jednu dospelú osobu s overenou kreditnou kartou a Apple ID.
Naraz môžete patriť len do jednej rodinnej skupiny.
Z počítača Mac:
- Prejsť na Predvoľby systému.
- Vybrať iCloud.
- Prihláste sa pomocou Apple ID.
- Vybrať Nastaviť rodinu.
Potom budete môcť postupovať podľa pokynov a posielať pozvánky ostatným členom rodiny. Každá osoba potrebuje svoje vlastné Apple ID. Po vytvorení rodinnej skupiny máte možnosť použiť ju na zdieľanie väčšiny obsahu v iných aplikáciách Apple. Týmto spôsobom môžete zdieľať väčšinu zakúpeného alebo rodinne vytvoreného obsahu od spoločnosti Apple, teda knihy z iBooks, filmy, hudbu a televízne programy z iTunes atď. Apple vám dokonca umožňuje zdieľať vašu polohu prostredníctvom rodinných skupín. Zdieľanie funguje trochu inak v aplikácii iPhoto, kde môžete zdieľať jednotlivé albumy s väčšími skupinami priateľov a rodiny, ale nemôžete zdieľať úplný prístup k celej svojej knižnici.
Opustenie rodiny
Dospelá osoba, ktorá vlastní účet, uchováva obsah, keď členovia rodiny odídu, buď rozvodom a rozchodom, alebo vyrastaním a vytváraním vlastných rodinných účtov.
Rodinné profily na vašom účte Netflix
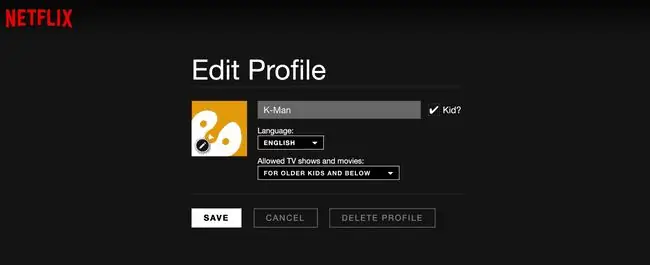
Netflix spravuje zdieľanie tak, že vám umožňuje vytvárať profily prezerania. Je to geniálny ťah z niekoľkých dôvodov. Po prvé, môžete obmedziť svoje deti na obsah určený pre deti a po druhé, pretože nástroj na návrhy Netflix dokáže lepšie prispôsobiť návrhy len vám. V opačnom prípade sa vám odporúčané videá môžu zdať náhodné.
Ak ste si nenastavili profily Netflix, urobte to takto:
- Keď sa prihlásite do služby Netflix, v pravej hornej časti by ste mali vidieť svoje meno a ikonu svojho avatara.
- Ak kliknete na svoj avatar, môžete vybrať Spravovať profily.
- Odtiaľ si môžete vytvárať nové profily.
- Vytvorte jeden pre každého člena rodiny a dajte mu odlišné obrázky avatarov.
V každom profile môžete určiť vekovú úroveň pre médiá. Úrovne zahŕňajú všetky úrovne zrelosti, tínedžerov a menej, staršie deti a menej a iba malé deti. Ak začiarknete políčko vedľa položky Kid?, budú sa zobrazovať iba filmy a TV určené pre divákov do 12 rokov (staršie deti a menej).
Po nastavení profilov sa vám pri každom prihlásení do Netflixu zobrazí výber profilov.
Môžete tiež nastaviť profil vyhradený pre hostí, aby ich výber filmov nezasahoval do vašich odporúčaných videí.
Opustenie rodiny
Obsah Netflix sa prenajíma, nie je vo vlastníctve, takže o prenose digitálneho majetku nemôže byť ani reči. Vlastník účtu môže jednoducho zmeniť svoje heslo Netflix a odstrániť profil. História a odporúčané videá zmiznú s účtom.
Rodinné knižnice s Amazon.com
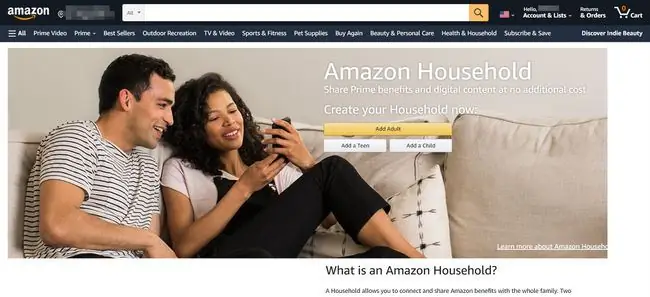
Amazon Household umožňuje dvom dospelým a až štyrom deťom zdieľať akýkoľvek digitálny obsah zakúpený od Amazonu, vrátane kníh, aplikácií, videí, hudby a audiokníh. Okrem toho môžu dvaja dospelí zdieľať rovnaké nákupné výhody Amazon Prime. Všetci používatelia sa na svojich zariadeniach prihlasujú prostredníctvom samostatných účtov a deti uvidia iba obsah, na ktorý majú oprávnenie. Rodičia, ktorých zaujíma čas strávený pred obrazovkou, môžu tiež určiť, kedy deti uvidia obsah na niektorých zariadeniach Kindle, prostredníctvom nastavení voľného času Amazonu.
Na nastavenie domácnosti Amazon:
- Prihláste sa do svojho účtu Amazon.
- Posuňte sa do spodnej časti obrazovky Amazonu a vyberte Spravujte svoj obsah a zariadenia.
- Vyberte kartu Preferencie.
- V časti Domácnosti a rodinná mediatéka vyberte podľa potreby buď Pozvať dospelého alebo Pridať dieťa. Na pridanie musia byť prítomní dospelí a vyžaduje sa ich heslo.
Každé dieťa dostane avatara, aby ste mohli ľahko zistiť, aký obsah má v rodinnej mediatéke.
Po nastavení knižnice môžete použiť kartu Váš obsah na vloženie položiek do rodinnej knižnice každého dieťaťa. (Dospelí v predvolenom nastavení vidia všetok zdieľaný obsah.) Položky môžete pridávať jednotlivo, je to však menej efektívne. Pomocou začiarkavacieho políčka na ľavej strane vyberte viacero položiek a hromadne ich pridajte do knižnice dieťaťa.
Karta Vaše zariadenia vám umožňuje spravovať časť Kindle ľubovoľných telefónov, tabletov, palíc Fire alebo iných zariadení s aplikáciou Kindle.
Opustenie rodiny
Dvaja dospelí vlastníci môžu kedykoľvek odísť. Každý z nich prevezme obsah, ktorý si zakúpili prostredníctvom svojho vlastného profilu.
Rodinné knižnice Google Play
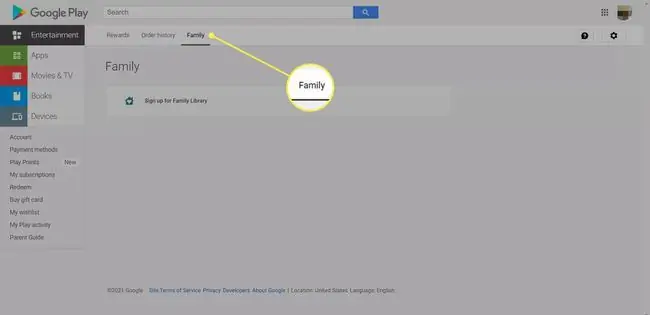
Google Play vám umožňuje vytvoriť rodinnú mediatéku, aby ste mohli zdieľať knihy, filmy a hudbu zakúpenú prostredníctvom Obchodu Google Play až so šiestimi členmi rodinnej skupiny. Každý používateľ bude musieť mať svoj vlastný účet Gmail, takže táto možnosť funguje iba pre používateľov, ktorí majú 13 a viac rokov.
- Prihláste sa do Google Play z pracovnej plochy.
- Prejsť na Účet.
- Vybrať Rodina.
- Vyberte odkaz Zaregistrujte sa do rodinnej mediatéky a podľa pokynov pozvite členov rodiny.
Keďže rodinné skupiny na Googli tvoria aspoň tínedžeri, môžete si vybrať, či chcete všetky nákupy predvolene pridávať do knižnice alebo ich pridávať jednotlivo.
Prístup k obsahu na jednotlivých zariadeniach s Androidom môžete ovládať vytvorením detských profilov a pridaním rodičovskej kontroly k obsahu namiesto toho, aby ste ho centrálne spravovali prostredníctvom rodinnej mediatéky Google Play.
Opustenie rodinnej mediatéky
Jednotlivec, ktorý nastavil rodinnú mediatéku, si ponecháva všetok obsah a spravuje členstvo. Členov môže kedykoľvek odobrať. Odobratí členovia potom stratia prístup k akémukoľvek zdieľanému obsahu.
Rodinné účty v službe Steam
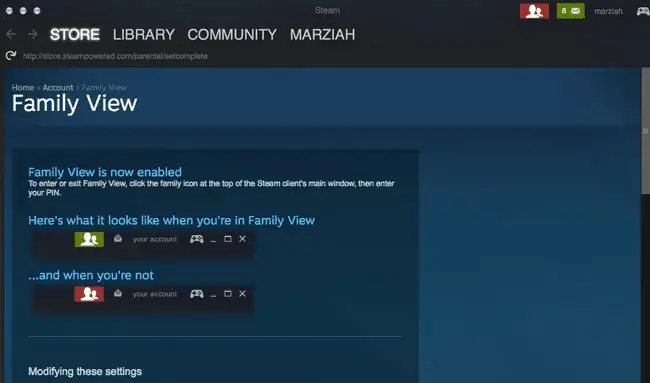
V službe Steam môžete zdieľať obsah služby Steam až s piatimi používateľmi (až z 10 počítačov). Nie všetok obsah je vhodný na zdieľanie. Môžete tiež vytvoriť obmedzené zobrazenie rodiny, aby ste odkryli iba hry, ktoré chcete zdieľať s deťmi.
Nastavenie rodinných účtov Steam:
- Prihláste sa do svojho Steamu klienta
- Uistite sa, že máte zapnutú Steam Guard.
- Prejsť na Podrobnosti o účte.
- Posuňte sa nadol na Rodinné nastavenia.
Prevedieme vás procesom nastavenia čísla PIN a profilov. Po nastavení rodiny budete musieť autorizovať každého klienta Steam jednotlivo. Family View môžete zapnúť alebo vypnúť pomocou čísla PIN.
Opustenie rodinného účtu
Väčšinou by rodinné knižnice Steam mal zriaďovať jeden dospelý a hráči by mali byť deti. Obsah je vo vlastníctve správcu účtu a zmizne, keď členovia odídu.






