Čo by ste mali vedieť
- Prístup k iCloud Fotkám: Prihláste sa do iCloudu z ľubovoľného mobilného prehliadača a klepnite na Photos.
- Prístup k iCloud Emailu: Otvorte Gmail a klepnite na Menu > Nastavenia. Klepnite na Pridať účet > Iné a potom zadajte svoje prihlasovacie údaje do iCloud.
- Prístup ku kalendáru a kontaktom iCloud: Na prenos údajov z iCloudu do Androidu budete potrebovať iPhone alebo iPad a počítač.
Tento článok vysvetľuje, ako získať prístup k iCloud fotkám, e-mailom, kalendárom a kontaktom zo zariadenia s Androidom.
Prístup k iCloud Fotkám v systéme Android
Ak chcete získať prístup k svojim iCloud fotkám v systéme Android, prihláste sa do svojho účtu z mobilného prehliadača. Klepnite na Fotky,a uvidíte každý obrázok, ktorý ste si uložili do iCloud.
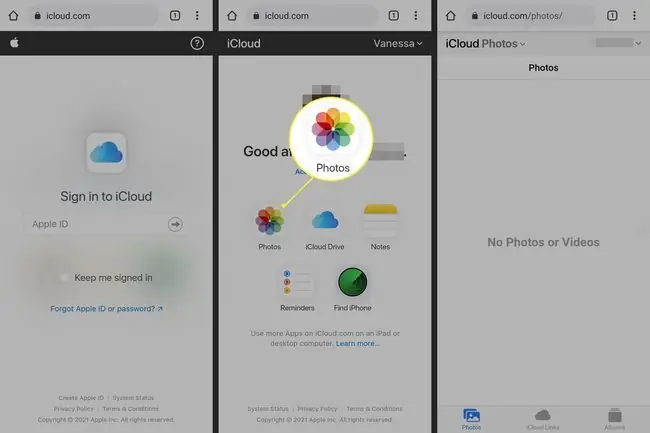
Môžete tiež vytvoriť odkazy na iCloud na zdieľanie fotiek a videí, prezeranie albumov a nastavenie účtu.
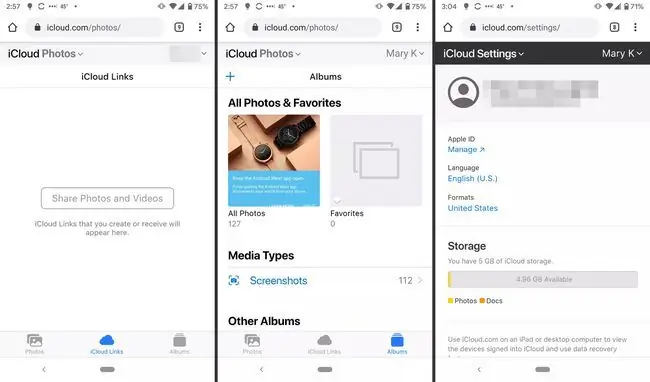
Ďalšou možnosťou, ak stále máte svoj iPhone, je stiahnuť si aplikáciu Fotky Google pre iOS a synchronizovať svoje fotografie tam. Môžete tam pracovať so svojimi fotkami podobne, ako používate iCloud Fotky.
Ak svoje fotky presuniete do Fotiek Google pomocou aplikácie pre iOS, nahrávanie môže chvíľu trvať (v závislosti od počtu fotiek).
Prístup k iCloud Email
Ak máte e-mailovú adresu Apple, ako napríklad @mac, @me alebo @icloud, môžete pristupovať k svojim správam v priečinku doručenej pošty iCloud. Na smartfóne so systémom Android to nastavte pomocou Gmailu.
- Otvorte Gmail a klepnite na tlačidlo Menu v ľavom hornom rohu.
- Klepnite na Nastavenia.
-
Klepnite na Pridať účet > Iné.

Image - Postupujte podľa pokynov a zadajte svoju e-mailovú adresu a heslo iCloud. Gmail potom dokončí proces a potom môžete pristupovať k svojej doručenej pošte iCloud.
Prístup ku kalendárom a kontaktom iCloud v systéme Android
Neexistuje žiadny priamy spôsob, ako získať prístup ku kalendáru alebo kontaktom na iCloude v systéme Android. Na prenos údajov budete potrebovať iPhone alebo iPad a počítač.
- V iPhone alebo iPade prejdite na Settings.
- Klepnite na svoje meno.
- Klepnite na iCloud.
-
Zapnite Kontakty a Kalendáre.
Ak ešte nie ste prihlásený/-á, možno sa budete musieť najprv prihlásiť do svojho účtu iCloud.

Image -
V počítači otvorte webový prehliadač, prejdite na www.icloud.com a prihláste sa do svojho účtu.

Image - Kliknite na ikonu Kalendár.
- Na ľavej table kliknite na tlačidlo Zdieľať kalendár vedľa kalendára, ktorý chcete exportovať. Vo vyskakovacom okne vyberte Verejný kalendár. Kliknite na Kopírovať odkaz, potom na OK.
- Otvorte novú kartu alebo okno prehliadača a prilepte skopírovanú webovú adresu.
- Zmeňte webcal na začiatku URL na http a stlačte Enter. Ak tak urobíte, otvorí sa dialógové okno Uložiť súbor. Uložte súbor do priečinka podľa vášho výberu. Môžete ho tiež premenovať, pokiaľ neupravíte príponu.ics.
-
Otvorte a prihláste sa do Kalendára Google vo svojom webovom prehliadači.
- Na ľavej table rozhrania Kalendára Google kliknite na šípku ponuky napravo od položky Iné kalendáre. Kliknite na Importovať kalendár.
- Vyberte exportovaný súbor kalendára, ktorý ste si stiahli z iCloud. V tom istom dialógovom okne môžete tiež vybrať cieľový kalendár Google (ak ich máte viac).
- Kliknutím na tlačidlo Import nahrajte súbor.
- Po dokončení importu by ste mali vidieť importované záznamy vo webovom rozhraní Kalendára Google a na svojom zariadení so systémom Android.
Podobným postupom môžete preniesť svoje kontakty zo zariadenia iPhone do smartfónu so systémom Android.






