Súbor s príponou súboru CAMREC je súbor nahrávania obrazovky Camtasia Studio, ktorý bol vytvorený verziami Camtasia Studio pred 8.4.0. Novšie verzie softvéru používajú súbory TREC vo formáte TechSmith Recording.
Camtasia sa používa na zachytenie videa z obrazovky počítača, často na demonštráciu fungovania určitého softvéru; tento formát súboru je spôsob, akým sa takéto videá ukladajú.
Táto prípona súboru je jedinečná pre Windows verziu Camtasia. Ekvivalent pre Mac používa príponu súboru. CMREC a aj tá bola od verzie 2.8.0 nahradená formátom TREC.
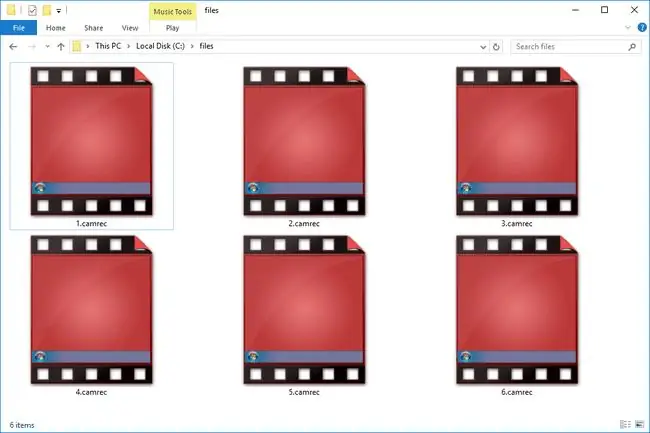
Tento formát súboru a súvisiaci program nesúvisia s bezplatným nástrojom na nahrávanie obrazovky CamStudio.
Ako otvoriť súbor CAMREC
Súbory CAMREC je možné prezerať a upravovať pomocou aplikácie Camtasia od spoločnosti TechSmith. Dvojitým kliknutím na súbor spustíte program alebo ho môžete vyhľadať v ponuke cez File > Import > Media menu.
Tento softvér sa používa aj na otváranie aktuálnych a starších súborov Camtasia Project vo formátoch TSCPROJ a CAMPROJ.
Ak nemáte prístup k Camtasia, môžete extrahovať zaznamenané video zo súboru CAMREC. Stačí premenovať súbor a zmeniť príponu na. ZIP. Otvorte tento nový súbor ZIP pomocou nástroja ako 7-Zip alebo PeaZip.
Vnútri nájdete niekoľko súborov vrátane Screen_Stream.avi - toto je skutočný súbor záznamu obrazovky vo formáte AVI. Rozbaľte tento súbor a otvorte alebo skonvertujte ho, ako chcete.
Ostatné súbory v archíve CAMREC môžu obsahovať niektoré obrázky ICO, súbory DAT a súbor CAMXML.
Ako previesť súbor CAMREC
Program Camtasia dokáže konvertovať súbor CAMREC do iného formátu videa, napríklad MP4. Softvér môže tiež skonvertovať súbor na TREC importovaním súboru do najnovšej verzie programu a jeho uložením do najnovšieho predvoleného formátu.
Ak chcete previesť súbor CAMREC bez Camtasia, použite jeden z týchto bezplatných nástrojov na konverziu videa. Najprv však musíte extrahovať súbor AVI zo súboru, pretože je to súbor AVI, ktorý musíte vložiť do jedného z týchto video konvertorov.
Po importovaní AVI do nástroja na konvertovanie videa, ako je Freemake Video Converter, môžete video previesť do MP4, FLV, MKV a niekoľkých ďalších formátov videa.
Súbor CAMREC môžete konvertovať aj online pomocou webovej stránky ako FileZigZag. Po extrakcii súboru AVI ho nahrajte do FileZigZag a budete mať možnosť previesť ho do iného formátu súboru videa, ako je MP4, MOV, WMV, FLV, MKV a niekoľko ďalších.
Viac informácií o formátoch súborov Camtasia
Zobraziť všetky rôzne nové a staré formáty, ktoré program Camtasia používa, môže byť trochu mätúce. Tu je niekoľko krátkych vysvetlení na objasnenie:
- CAMREC je súbor na nahrávanie obrazovky používaný v systéme Windows.
- CMREC je súbor záznamu obrazovky používaný v systéme macOS.
- TREC je najnovší formát súboru na nahrávanie obrazovky používaný v systémoch Windows aj MacOS.
- CAMPROJ je formát založený na Windows XML, ktorý ukladá odkazy na mediálne súbory používané v projekte Camtasia.
- CMPROJ je formát súboru macOS, ktorý sa viac podobá priečinku, pretože v skutočnosti obsahuje všetky mediálne súbory, nastavenia projektu, nastavenia časovej osi a ďalšie veci súvisiace s projektom.
FAQ
Ako opravím poškodený súbor CAMREC?
Váš súbor CAMREC je poškodený, ak ho otvoríte a neustále padá. Ak je váš súbor CAMREC poškodený, na obnovenie videa budete musieť extrahovať jeho súbor AVI. Na otvorenie súboru CAMREC použite program ako 7-Zip a uvidíte jeho obsah vrátane súboru AVI. Vyberte súbor AVI, kliknite na Extract, zadajte cestu na extrakciu a kliknite na OK V závislosti od veľkosti súboru môže proces extrakcie trvať zatiaľ čo; po dokončení nájdite priečinok, ktorý ste vytvorili počas procesu extrakcie, otvorte ho a nájdite extrahovaný súbor AVI.
Ako prevediem súbor CAMREC na VLC?
Ak chcete prehrať súbor CAMREC pomocou prehrávača médií VLC, budete musieť skonvertovať súbor CAMREC na MP4. Otvorte VLC na počítači so systémom Windows, kliknite na Add a nájdite a vyberte súbor CAMREC. Kliknite na rozbaľovaciu ponuku vedľa Profile, vyberte MP4, nastavte cieľ pre nový súbor a vyberte StartSúbor sa začne konvertovať; po dokončení prejdite na nový súbor MP4 a prehrajte ho vo VLC Media Player.






