Čo by ste mali vedieť
- Otvorte Fotoaparát > prejdite na Cinematic > klepnite na Record.
- V kinematografickom režime môžete upravovať hĺbku ostrosti a ďalšie funkcie.
Tento článok vysvetľuje, ako používať filmový režim na vašom iPhone 13, a popisuje rôzne možnosti prispôsobenia, ktoré máte pri snímaní videa v tomto režime.
Čo je filmový režim Apple?
Apple’s Cinematic Mode je nová funkcia videa dostupná na iPhone 13. Keď sa používa, umožňuje používateľovi zariadenia automaticky pridať k svojim videám zaostrenie v stojane, čo vám v podstate umožňuje vytvárať hĺbku ostrosti vo videách. To pomáha nahrávke pôsobiť profesionálnejšie a filmovejšie, pretože si vyberiete, na ktorý cieľ sa má nahrávka zamerať.
Pri nahrávaní videa sa síce môžete rozhodnúť, na ktorý bod sa má zamerať, no po dokončení nahrávania môžete upraviť aj cieľ zaostrenia. Môžete tiež zmeniť, kam sa presunie zameranie, čo vám umožní rýchlo prechádzať medzi cieľmi zamerania podľa potreby.
Ako získam filmový režim na svojom iPhone?
Ak máte iPhone 13, budete mať prístup k kinematografickému režimu priamo z aplikácie fotoaparátu v telefóne. Ak máte iPhone 12 alebo starší, kinematografický režim vám nebude k dispozícii. Ak máte iPhone 13 a máte problémy s filmovým režimom, uistite sa, že máte aktualizáciu na najnovšiu verziu systému iOS. Potom môžete podľa krokov nižšie začať používať režim kina.
- Otvorte aplikáciu Camera na svojom iPhone 13.
- Potiahnite prstom doľava na lište výberu režimu, kým nevyberiete Cinematic.
-
Teraz môžete nahrávať videá v kinom režime.

Image
Používanie filmového režimu
Skôr ako začnete nahrávať videá pomocou nového režimu Cinematic Mode, mali by ste si zvyknúť na rôzne ovládacie prvky, ktoré máte k dispozícii. Na obrazovke nahrávania môžete preskúmať a pochopiť niekoľko nastavení. Klepnutím na tlačidlo so symbolom f otvoríte nastavenia hĺbky ostrosti. Môžete to zmeniť, ako chcete. Priamo to ovplyvní, ako rozmazané bude pozadie za položkou zamerania pri nahrávaní (môžete to zmeniť aj neskôr počas úprav).
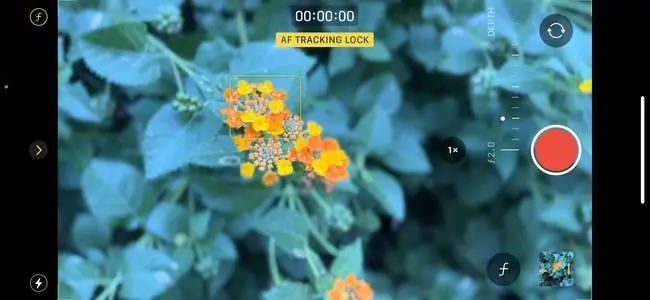
Ak používate iPhone 13 Pro alebo Pro Max, môžete tiež klepnúť na tlačidlo 1x a prepnúť medzi teleobjektívom a širokouhlým objektívom zabudovaným vo vašom zariadení. Tiež stlačenie tlačidla so znamienkom plus a mínus vám umožní rýchlo zmeniť expozíciu na zázname.
Má iPhone 13 filmový režim?
Každé zariadenie z rodiny iPhone 13 je vybavené filmovým režimom zabudovaným priamo do aplikácie fotoaparátu. Ide o modely iPhone 13, iPhone 13 mini, iPhone 13 Pro a iPhone 13 Pro Max.
Zatiaľ čo všetky telefóny z rodiny iPhone 13 majú režim Cinematic, iba iPhone 13 Pro a iPhone 13 Pro Max budú mať možnosť prepnúť na teleobjektív pred spustením nahrávania. Všetky ostatné modely však môžu stále využívať funkcie hĺbky ostrosti dostupné v novom režime nahrávania.
FAQ
Ako používate tmavý režim na iPhone iOS 13?
Ak chcete zapnúť tmavý režim, prejdite na Nastavenia > Displej a jas > Tmavý. Vyberte Automatic, ak chcete, aby sa zapínal automaticky, a klepnutím na Options nastavte plán pre tmavý režim.
Ako uvediem svoj iPhone 13 do režimu obnovenia?
Ak chcete telefón dostať do režimu obnovenia, budete ho musieť pripojiť k počítaču pomocou kábla a otvoriť Finder alebo iTunes. Stlačte a rýchlo uvoľnite tlačidlo zvýšenie hlasitosti a potom stlačte a rýchlo uvoľnite tlačidlo zníženie hlasitosti. Nakoniec stlačte a podržte bočné tlačidlo, kým sa nezobrazí obrazovka režimu obnovenia.
Ako uzamknem svoj iPhone na šírku v systéme iOS 13?
Orientáciu obrazovky môžete uzamknúť, aby sa pri otočení telefónu nezmenila. Prejdite na Control Center > Lock Orientation. Ikona uzamknutia orientácie sa zobrazí v stavovom riadku pri orientácii obrazovky.






