- Autor Abigail Brown [email protected].
- Public 2023-12-17 07:00.
- Naposledy zmenené 2025-06-01 07:18.
Čo by ste mali vedieť
- Pristúpte k smerovaču ako správca alebo otvorte vyhradenú aplikáciu.
- Vedľa zariadenia hľadajte tlačidlo pozastavenia.
- Každý smerovač funguje inak, no všetky môžu vypnúť Wi-Fi.
Tento článok vysvetľuje, ako pozastaviť Wi-Fi pre konkrétne zariadenie vo vašej sieti alebo ako zmraziť Wi-Fi pre všetky zariadenia. Táto príručka sa týka smerovačov Google Wifi, Linksys, NETGEAR, TP-Link a D-Link.
Ako dočasne zakážem domáce Wi-Fi?
Pozastavenie Wi-Fi je najlepšie vykonať prostredníctvom webového rozhrania smerovača alebo pomocou aplikácie od výrobcu smerovača. Pozastavenie je vhodnejšie ako vypnutie celého smerovača, ale toto je možnosť, ak váš smerovač nepodporuje pozastavenie Wi-Fi.
Konkrétne kroky potrebné na zmrazenie Wi-Fi sa medzi značkami a modelmi smerovačov líšia:
Google Wifi
Pomocou aplikácie Google Home pozastavte Wi-Fi v sieti Google Wifi.
- Na prvej karte aplikácie vyberte Wi-Fi.
-
Ak máte nastavené rodinné Wi-Fi od Googlu, môžete Wi-Fi pozastaviť pre jednotlivé zariadenia alebo skupinu zariadení.
Ak chcete pozastaviť konkrétne zariadenie, klepnite hore na Zariadenia. Ak chcete zmraziť Wi-Fi pre skupinu zariadení, klepnite na nadpis Rodinné Wi-Fi v polovici stránky.
-
Stlačením Pauza dočasne pozastavíte Wi-Fi pre dané zariadenie alebo skupinu.

Image Vráťte sa na rovnaké miesto a pomocou odkazu Unpause odblokujte Wi-Fi.
Linksys
Wi-Fi je možné dočasne zastaviť na zariadeniach spravovaných aplikáciou Linksys alebo sa môžete prihlásiť cez IP adresu smerovača. Pozastavenie Wi-Fi je k dispozícii prostredníctvom funkcie Rodičovská kontrola.
- Na obrazovke Dashboard vyberte Rodičovská kontrola. V prípade systému iOS je táto možnosť v ponuke v hornej časti alebo môžete skúsiť prejsť na spodnú časť obrazovky.
- Ak ešte nie je nastavená rodičovská kontrola, klepnite na Ovládať zariadenie.
- Vyberte zariadenie, ktorého Wi-Fi má byť pozastavené.
-
Klepnite na Pozastaviť prístup na internet.

Image Pozastavenie Wi-Fi môžete naplánovať aj na smerovačoch Linksys. Namiesto toho vyberte Naplánovať pauzu a vyberte dni a časy, kedy má zablokovať internet.
Ak chcete znova zapnúť Wi-Fi pre toto zariadenie, vyberte Obnoviť prístup k internetu.
NETGEAR
Prihláste sa do smerovača NETGEAR a vyhľadajte sekciu rodičovskej kontroly na pozastavenie celej siete naraz alebo jednotlivých zariadení. Smerovač je prístupný prostredníctvom svojej IP adresy, webovej stránky Router Login alebo aplikácií NETGEAR: Orbi, Nighthawk alebo Circle.
-
Ak chcete pozastaviť Wi-Fi konkrétneho zariadenia, klepnite na Správca zariadenia alebo obrázok profilu používateľa, ak ste v aplikácii Circle na hlavnej obrazovke.
Ak chcete zmraziť Wi-Fi pre celú sieť, vyberte Rodičovská kontrola.
-
Potiahnite prstom doprava na zariadení, pre ktoré chcete pozastaviť internet, alebo vyberte profil (pravdepodobne nazývaný Domov), ak zastavujete Wi-Fi na všetkých zariadeniach.
V niektorých verziách aplikácie môžete pozastaviť internet klepnutím na prepínač vedľa zariadenia.
- Klepnutím na ikonu pozastavenia okamžite zastavíte prístup zariadenia k sieti Wi-Fi. Ikona prehrávania obnoví Wi-Fi.
TP-Link
Nižšie sú pokyny na pozastavenie Wi-Fi z Archer C7 V5. Proces je podobný ako pri iných modeloch smerovačov TP-Link.
- Navštívte webovú stránku TP-Link a prihláste sa pomocou svojich správcovských údajov. Niektoré smerovače je možné spravovať prostredníctvom aplikácie TP-Link Tether.
-
Prejsť na Basic > Rodičovská kontrola alebo Rozšírené > Rodičovská kontrola.

Image - Vyberte Pridať a potom vyplňte profil informáciami o osobe, na ktorú sa má rodičovská kontrola vzťahovať.
-
V sekcii Zariadenia vyberte znamienko plus a vyberte všetky zariadenia, ktoré sa vzťahujú na danú osobu. Ak je to len jedno zariadenie, pre ktoré pozastavujete Wi-Fi, pridajte tento počítač, telefón atď.
- Stlačte Uložiť a potom vyberte Ďalší. Plne nakonfigurujte profil podľa akýchkoľvek ďalších pokynov na obrazovke.
-
Ak chcete pozastaviť internet pre daný profil (t. j. všetky zariadenia, ktoré ste doň predtým pridali), otvorte profil a v stĺpci Prístup k internetu vyberte tlačidlo pozastavenia.

Image
D-Link
Niektoré smerovače D-Link majú vpredu a v strede veľké tlačidlo pozastavenia. Napríklad na DIR-1260 stlačte Pozastaviť internetový prístup na karte Home, čím okamžite pozastavíte Wi-Fi pre všetky pripojené zariadenia. Nazýva sa to Pozastavenie prístupu na internet pre klientov na niektorých zariadeniach, ako je DIR-X1870.
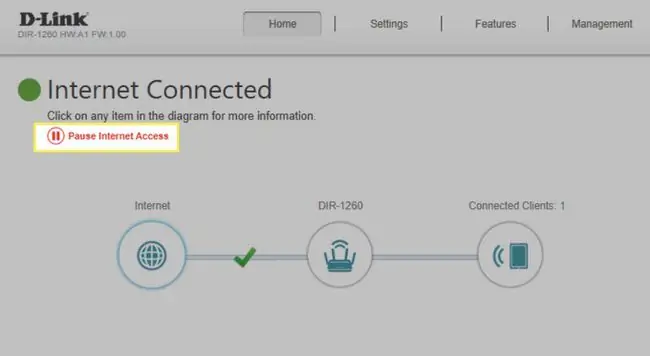
Väčšina smerovačov D-Link vám umožňuje vytvárať profily, ktoré obsahujú konkrétne zariadenia. Keď to urobíte, pozastavenie uvedených zariadení je také jednoduché ako výber možnosti pozastavenia v danom profile.
Ak má váš smerovač povolenú ochranu D-Link a je pripojený k Alexa, môžete pozastaviť Wi-Fi cez svoj inteligentný reproduktor:
Alexa, požiadaj D-Link Defense o pozastavenie internetu pre Lisu.
Môžem pozastaviť svoj domáci internet?
Technicky, bez ohľadu na to, akú značku smerovača používa, každý môže pozastaviť Wi-Fi jednoduchým vypnutím smerovača alebo zakázaním Wi-Fi na zariadení. V závislosti od vašich dôvodov na zmrazenie Wi-Fi však môžete uprednostniť iný prístup; v opačnom prípade bude internet pre všetkých zakázaný. Ak na to prídete z uhla rodičovskej kontroly, osoba používajúca zariadenie nebude môcť znova zapnúť Wi-Fi, pretože bude zablokované na úrovni správcu.
Novšie smerovače s funkciami rodičovskej kontroly môžu podporovať funkcie, ako je blokovanie webových stránok, filtrovanie obsahu a na požiadanie alebo naplánované časy offline. Väčšina novších smerovačov je spárovaná s mobilnou aplikáciou, aby bolo používanie týchto funkcií oveľa jednoduchšie, ako by sa mohlo zdať. Pozrite si dokumentáciu k smerovaču alebo navštívte webovú stránku výrobcu a zistite, ako to funguje. Môžete začať prečítaním niektorých pokynov na nastavenie rodičovskej kontroly.
Ak sú vyššie uvedené pokyny pre váš smerovač irelevantné - možno máte starý - pravdepodobne stále podporuje bezpečnostnú funkciu, ktorá používateľov vyradí zo siete. Filtrovanie MAC adries je jedným z príkladov, kde môžete pridať konkrétne zariadenia do zoznamu blokovaných zariadení, aby nemohli používať internet. Aby to fungovalo ako „Pozastavenie Wi-Fi “, budete musieť odblokovať zariadenie, keď chcete zrušiť zmrazenie jeho prístupu.
Ďalšou metódou, aj keď sa neodporúča, pretože by bolo zdĺhavé vracať sa vždy, keď zariadenie znova potrebuje Wi-Fi, je zmena hesla Wi-Fi. Účinne zablokuje každého, kto používa staré heslo, z Wi-Fi; obnoví sa, keď obnovíte pôvodné heslo. Táto technika nie je ideálna, ak chcete pozastaviť Wi-Fi iba pre konkrétne zariadenia.
FAQ
Ako obídem pozastavenie siete Xfinity Wi-Fi?
Ak majiteľ účtu Xfinity použil možnosť pozastaviť zariadenie v sieti, zariadenie nebude mať prístup na internet. Ak chcete manuálne zrušiť pozastavenie Wi-Fi pre svoje zariadenie, spustite aplikáciu xFi na svojom smartfóne, klepnite na Devices, vyberte zariadenie, ktorého pozastavenie chcete zrušiť, a potom vyberte Zrušiť pozastavenie zariadenia Alebo, ak bolo zariadenie pozastavené nastavením Prestoj, vyberte Wake Up
Ako pozastavím Xfinity Wi-Fi?
V mobilnej aplikácii xFi klepnite na Zariadenia. Nájdite zariadenie, ktoré chcete pozastaviť, a vyberte Pozastaviť zariadenie. Zariadenie môžete pozastaviť na určitý čas alebo na neurčito. Pozastavenie zariadenia neovplyvní jeho prístup k mobilným dátam.
Ako pozastavím Spectrum Wi-Fi?
Otvorte aplikáciu My Spectrum, prejdite na Zariadenia vo vašej sieti a vyberte zoznam zariadení Connected. Nájdite zariadenie, ktoré chcete pozastaviť, a potiahnite prstom doľava. Na ďalšej obrazovke potvrďte výberom Pauza.






