Čo by ste mali vedieť
- Vybrať gear ikona > Options > Načítať/Uložiť >Všeobecné . Pre Typ dokumentu vyberte Textový dokument . Uložiť ako Word 2007-2019 (.docx).
- Pre tabuľky vyberte Spreadsheet ako Typ dokumentu a uložte ako Excel 2007-2019 (.xlsx).
-
Pre prezentácie vyberte Presentation ako Typ dokumentu a uložte ako PowerPoint 2007-1019 (.pptx).
LibreOffice môžete nakonfigurovať na predvolené formáty MS Office, takže keď uložíte dokument v LibreOffice, automaticky sa uloží vo formáte MS Office. Najlepšie zo všetkého je, že sa to dá celkom jednoducho nakonfigurovať.
Konfigurácia formátov súborov LibreOffice
Celá táto konfigurácia je spracovaná na jednom mieste a je dostupná z ktoréhokoľvek z nástrojov LibreOffice (Writer, Calc, Impress, Draw, Base alebo Math). Ak chcete prepnúť LibreOffice z ukladania ako predvolených otvorených formátov na všeobecnejšie akceptované predvolené formáty MS Office, postupujte takto:
Pre tento tutoriál sme použili LibreOffice 6.2.2. Tento proces sa však časom príliš nezmenil, takže by mal fungovať s akoukoľvek verziou balíka Office. Najväčší rozdiel bude v tom, ako sa dostanete do okna Možnosti.
- Otvoriť LibreOffice Writer.
-
Kliknite na ikonu ozubeného kolieska v pravom hornom rohu a kliknite na Options.

Image -
Vo výslednom okne dvakrát kliknite na Načítať/Uložiť a potom kliknite na Všeobecné.

Image -
Vyberte Textový dokument z rozbaľovacej ponuky Typ dokumentu a vyberte Word 2007-2019 (.docx) zVždy uložiť ako rozbaľovacia ponuka.

Image -
Vyberte Tabuľka z rozbaľovacej ponuky Typ dokumentu a vyberte Excel 2007-2019 (.xlsx) zVždy uložiť ako rozbaľovacia ponuka.

Image -
Vyberte Presentation z rozbaľovacej ponuky Typ dokumentu a vyberte PowerPoint 2007-1019 (.pptx) zVždy uložiť ako rozbaľovacia ponuka.

Image - Kliknite na Použiť.
- Kliknite na OK.
Ak používate staršiu verziu LibreOffice, do okna Možnosti sa dostanete kliknutím na Tools > Options.
Po kliknutí na OK sa okno Možnosti zatvorí a môžete začať. Keď prejdete na uloženie nového dokumentu LibreOffice, uvidíte, že formát MS Office je teraz predvolený.
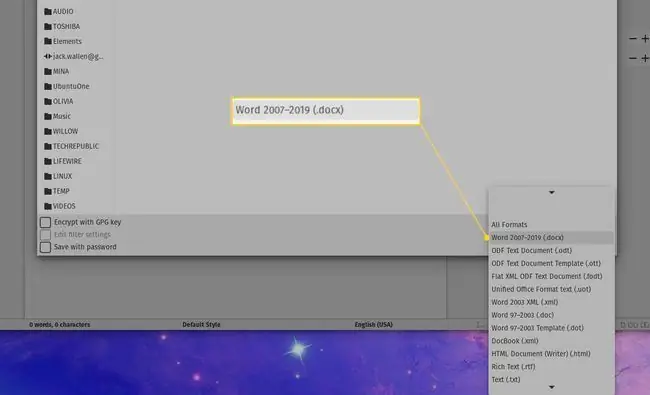
Už si nemusíte robiť starosti s používaním funkcie Uložiť ako v LibreOffice, pretože vaše dokumenty sa automaticky uložia vo formátoch MS Office.
LibreOffice
LibreOffice je jedným z najpopulárnejších nástrojov kancelárskeho balíka s otvoreným zdrojovým kódom na trhu. A s dobrým dôvodom. LibreOffice je užívateľsky prívetivý ako ktorákoľvek iná konkurencia, je zadarmo a ponúka všetky funkcie, na ktoré ste si od Microsoft Office zvykli.
Jednou výhradou pri používaní LibreOffice je, že v predvolenom nastavení sa ukladá v otvorených formátoch súborov. Zatiaľ čo Microsoft Office ukladá ako.docx (pre dokumenty),.xlsx (pre tabuľky) a.pptx (pre prezentácie), LibreOffice ukladá ako.odt (pre dokumenty),.ods (pre tabuľky) a.odp (pre prezentácie). Hoci mnohé aplikácie kancelárskeho balíka dokážu navzájom spolupracovať so súbormi, môžete sa stretnúť s niekým, kto nevie, ako pracovať s otvoreným formátom. Alebo, čo je ešte dôležitejšie, možno budete musieť odoslať dokument firme (alebo škole), ktorá akceptuje iba formáty MS Office.






