Čo by ste mali vedieť
- Stlačením Print Screen (často skrátené ako PrtSc) uložíte snímku obrazovky do schránky Windows.
- Pomocou Windows + Print Screen uložte snímku obrazovky ako súbor obrázka.
- Windows + Shift + S otvorí Snipping Tool, aplikáciu, ktorá vám umožní zachytiť len časť obrazovky.
Tu je návod, ako urobiť snímku obrazovky na prenosnom počítači Acer.
Snímka obrazovky na prenosnom počítači Acer s funkciou Print Screen
Snímku obrazovky môžete vytvoriť stlačením tlačidla Print Screen na klávesnici prenosného počítača. Zvyčajne sa nachádza v riadku funkcií a môže byť skrátený ako PrtSc.
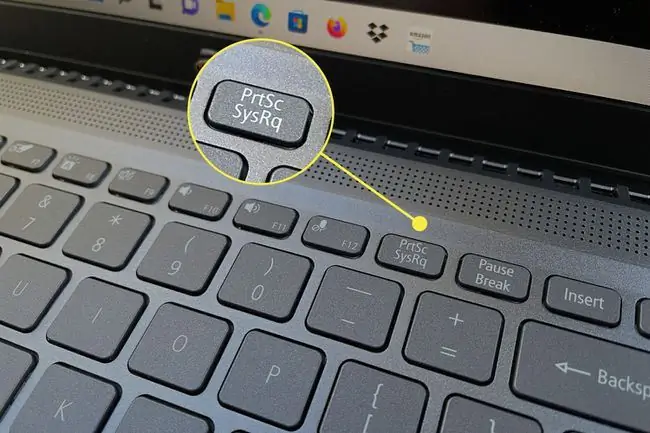
Print Screen uloží snímku obrazovky do schránky Windows. Potom ho môžete vložiť do aplikácií alebo webových stránok pomocou Ctrl+V.
Print Screen uloží aj snímku obrazovky do Microsoft OneDrive, ak máte aplikáciu nainštalovanú a udelíte jej povolenie na ukladanie snímok obrazovky vo OneDrive. Aplikácia predvolene požiada o povolenie pri prvom použití funkcie Print Screen s nainštalovaným OneDrive.
Snímka obrazovky na notebooku Acer s Windows + Print Screen
Ak chcete súbor uložiť namiesto toho, aby ste ho mali v schránke, stlačte Windows + Print Screen. Týmto sa uloží snímka obrazovky do priečinka Tento počítač\Obrázky\Snímky obrazovky.
Snímka obrazovky na notebooku Acer s nástrojom na vystrihovanie
Ak potrebujete iba časť obrazovky, použite nástroj na vystrihovanie. Funguje to takto.
Najnovšia verzia nástroja Snipping Tool bola vydaná pre Windows 11 v zime 2021. Windows 10 má podobný nástroj s názvom Snip & Sketch. Pokyny nižšie fungujú aj s aplikáciou Snip & Sketch.
-
Otvorte Start Windows.

Image -
Klepnite na Všetky aplikácie.

Image -
Posuňte sa na Snipping Tool a otvorte ho. Zoznam aplikácií je zoradený podľa abecedy, takže nástroj na vystrihovanie je zvyčajne takmer na konci.

Image -
Klepnutím na Nové vytvoríte novú snímku obrazovky.

Image
Snipping Tool ponúka viacero režimov snímok obrazovky, ktoré vám umožňujú zachytiť iba konkrétnu oblasť, konkrétne okno alebo celú obrazovku. Snímky obrazovky sa ukladajú do schránky Windows.
Snímka obrazovky na notebooku Acer s Windows + Shift + S
Prípadne môžete nástroj na vystrihovanie vyvolať stlačením Windows + Shift + S. Toto obíde hlavnú obrazovku aplikácie a spustí sa priamo na vytvorenie snímky obrazovky.
Kde sú snímky obrazovky uložené na prenosnom počítači Acer?
Pomocou tlačidla Print Screen alebo nástroja na vystrihovanie uložíte snímku obrazovky do schránky Windows. Snímka obrazovky sa tým neuloží do súboru, takže ju budete musieť prilepiť do aplikácie na úpravu obrázkov a uložiť ju.
Používatelia Microsoft OneDrive môžu zapnúť funkciu, ktorá uloží kópiu snímok obrazovky nasnímaných pomocou funkcie Print Screen do OneDrive. Snímka obrazovky sa uloží ako súbor-p.webp
Windows+Print Screen uloží snímku obrazovky do priečinka ThisPC\Pictures\Screenshots ako súbor obrázka PNG.
FAQ
Ako vytvorím snímku obrazovky na prenosnom počítači HP?
Na vytvorenie snímky obrazovky na prenosnom počítači HP použijete rovnaké klávesové príkazy. Môžete tiež použiť Snip & Sketch.
Ako vytvorím snímku obrazovky na prenosnom počítači Dell?
Prenosné počítače Dell majú aj kláves Print Screen, ale možno budete musieť urobiť niečo iné v závislosti od modelu. Niektoré verzie umiestňujú kláves Print Screen na kláves F10, čo znamená, že možno budete musieť pri stláčaní klávesu Fn podržať.






