Čo by ste mali vedieť
- Vyhľadajte v ponuke Štart výraz Príkazový riadok.
- V systéme Windows 11/10 prípadne kliknite pravým tlačidlom myši na tlačidlo Štart a vyberte Windows Terminal alebo Príkazový riadok.
- Ďalšou metódou, ktorá funguje vo všetkých verziách Windowsu, je spustenie príkazu cmd z dialógového okna Spustiť.
Tento článok vysvetľuje, ako otvoriť príkazový riadok, ktorý je jedným z programov rozhrania príkazového riadka, ktoré sa používajú na vykonávanie príkazov v operačných systémoch Windows. Aj keď to pravdepodobne nie je nástroj, ktorý väčšina z vás bude pravidelne používať, príkazový riadok sa môže občas hodiť, možno na vyriešenie konkrétneho problému so systémom Windows alebo na automatizáciu nejakej úlohy.
Otvoriť príkazový riadok v systéme Windows 11 alebo 10
Existuje niekoľko spôsobov, ale použitie vyhľadávacieho panela na paneli úloh je rýchly spôsob.
Spôsob otvárania príkazového riadka sa v jednotlivých verziách systému Windows líši. Tieto prvé kroky sa týkajú Windows 11 a Windows 10 a ďalej sú pokyny pre Windows 8 a Windows 8.1 a Windows 7, Windows Vista a Windows XP. Pozrite si, akú verziu systému Windows mám? ak si nie ste istý.
- Vyberte tlačidlo Štart.
- Typ cmd.
-
Vyberte zo zoznamu Príkazový riadok.

Image
Niektoré populárne príkazy príkazového riadka, o ktorých ste už možno počuli, zahŕňajú ping, netstat, tracert, shutdown a attrib, ale je ich oveľa viac. Máme úplný zoznam príkazov príkazového riadka systému Windows.
Otvoriť príkazový riadok cez priečinok ponuky Štart
Ďalším spôsobom, ako otvoriť príkazový riadok v systéme Windows 10, je pozrieť sa do priečinka ponuky Štart:
- Vyberte tlačidlo Štart.
- Vyberte priečinok Windows System zo zoznamu.
-
Vyberte Príkazový riadok zo skupiny priečinkov.

Image
Otvoriť príkazový riadok pomocou ponuky pokročilého používateľa
Ďalším spôsobom je cez ponuku Power User Menu. Ak používate klávesnicu alebo myš, z ponuky, ktorá sa zobrazí po stlačením Win+X alebo kliknutím pravým tlačidlom myši na tlačidlo Štart.
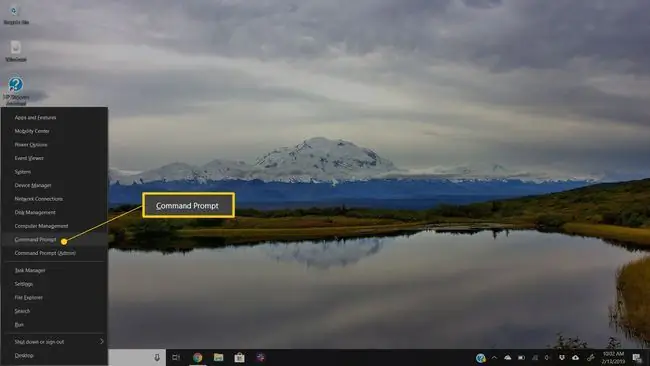
Možnosti prostredia Windows PowerShell sa môžu zobraziť v ponuke Power User Menu namiesto príkazového riadka. V novších verziách systému Windows 10 bol príkazový riadok nahradený prostredím PowerShell, ale medzi prostredím PowerShell a príkazovým riadkom môžete prepínať z ponuky Power User Menu. Windows Terminal je náhradou v systéme Windows 11.
Otvoriť príkazový riadok v systéme Windows 8 alebo 8.1
Príkazový riadok v systéme Windows 8 nájdete na obrazovke aplikácií.
-
Vyberte tlačidlo Štart a potom potiahnutím nahor zobrazte obrazovku Aplikácie. To isté môžete dosiahnuť pomocou myši výberom ikony šípky nadol v dolnej časti obrazovky.
Ak používate klávesnicu alebo myš, naozaj rýchly spôsob, ako otvoriť okno príkazového riadka v systéme Windows 8, je cez ponuku Power User Menu - stačí podržať WIN a X stlačte súčasne nadol alebo kliknite pravým tlačidlom myši na tlačidlo Štart a vyberte Príkazový riadok.
Pred aktualizáciou systému Windows 8.1 sa na obrazovku aplikácií dostanete z úvodnej obrazovky potiahnutím prstom nahor z dolnej časti obrazovky alebo kliknutím pravým tlačidlom myši kdekoľvek a následným výberom položky All apps.
- Potiahnutím alebo posunutím doprava na obrazovke aplikácií nájdite nadpis sekcie Windows System.
-
Vyberte Príkazový riadok. Teraz môžete vykonať akýkoľvek príkaz, ktorý potrebujete na spustenie.
Pozrite si náš zoznam príkazov príkazového riadka systému Windows 8, kde nájdete všetky príkazy dostupné prostredníctvom príkazového riadka v systéme Windows 8 vrátane krátkych popisov a odkazov na podrobnejšie informácie, ak ich máme.
Otvoriť príkazový riadok v systéme Windows 7, Vista alebo XP
V týchto verziách systému Windows sa príkazový riadok nachádza prostredníctvom skupiny priečinkov v ponuke Štart.
-
Otvorte ponuku Štart v ľavom dolnom rohu obrazovky.
V systéme Windows 7 a Windows Vista je o niečo rýchlejšie zadať command do vyhľadávacieho poľa v spodnej časti ponuky Štart a potom vybrať Príkazový riadok, keď sa objaví vo výsledkoch.
- Prejsť na Všetky programy > Príslušenstvo.
-
Zo zoznamu programov vyberte Príkazový riadok.
Pozrite si náš zoznam príkazov systému Windows 7 a zoznam príkazov systému Windows XP, ak potrebujete referenciu príkazov pre niektorú z týchto verzií systému Windows.
Ďalšie spôsoby otvorenia príkazového riadka
Príkazový riadok v systéme Windows 11 až Windows XP je možné otvoriť aj pomocou príkazu. Toto je obzvlášť užitočné, ak radi používate dialógové okno Spustiť alebo ak zlyhal Prieskumník a ponuka Štart je nedostupná (a preto pokyny uvedené vyššie nefungujú).
Urobíte to zadaním cmd do rozhrania príkazového riadka. Môže to byť v dialógovom okne Spustiť (WIN+R) alebo File > Spustiť novú úlohu správcu úlohmenu.
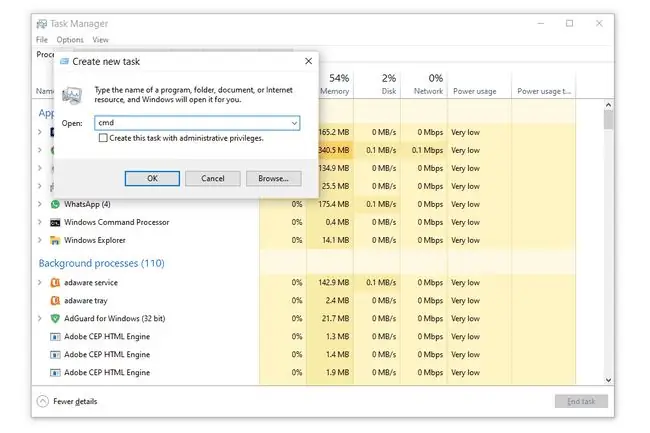
Vyššie príkazové riadky a staré verzie systému Windows
Vo verziách systému Windows vydaných pred Windows XP, ako sú Windows 98 a Windows 95, príkazový riadok neexistuje. Starší a veľmi podobný MS-DOS Prompt však áno. Tento program sa nachádza v ponuke Štart a možno ho otvoriť príkazom command spustiť.
Niektoré príkazy, ako napríklad príkaz sfc, ktorý sa používa na opravu súborov systému Windows, vyžadujú pred spustením otvorenie príkazového riadka ako správcu. Či je to tak, zistíte, ak po pokuse o vykonanie príkazu dostanete správu ako je táto:
- skontrolujte, či máte práva správcu
- … príkaz je možné vykonať iba zo zvýšeného príkazového riadka
- musíte byť správcom
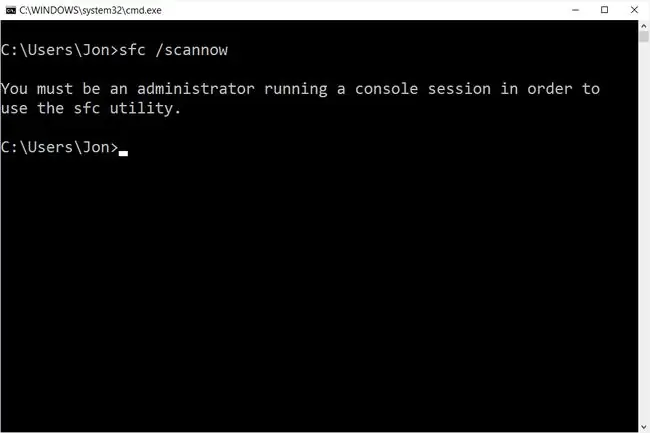
Pozrite si Ako otvoriť rozšírený príkazový riadok, kde nájdete pomoc pri spustení príkazového riadka ako správca, čo je proces, ktorý je o niečo komplikovanejší, než je načrtnuté vyššie.
FAQ
Ako zmeníte adresár v príkazovom riadku?
Napíšte príkaz cd, za ktorým nasleduje medzera a názov priečinka. Ak sa napríklad momentálne nachádzate v priečinku Používatelia a chcete prejsť do priečinka Dokumenty, príkaz je cd Documents Môžete tiež zadať cda presuňte priečinok, do ktorého chcete prepnúť, do príkazového riadka.
Ako otvoríte príkazový riadok na Macu?
Majitelia počítačov Mac namiesto príkazového riadka používajú program s názvom Terminál. Ak ju chcete otvoriť, vyberte ikonu Launchpad v doku a do vyhľadávacieho poľa napíšte Terminal a potom vyberte aplikáciu. Prípadne prejdite do Findera a otvorte priečinok /Applications/Utilities a nájdite ho.
Ako kopírujete/vkladáte do príkazového riadka?
Môžete použiť rovnaké klávesové skratky, aké používate na kopírovanie/vkladanie v iných programoch- CTRL+C a CTRL+V. Na Macu skopírujte text do inej aplikácie, potom prejdite do Terminálu a vyberte Edit > Paste.
Ako otvoríte príkazový riadok v priečinku?
Prejdite do priečinka a Shift+kliknite pravým tlačidlom, potom vyberte Otvorte okno PowerShell tu alebo Otvoriť v termináli otvorte príkazový riadok v priečinku. Na Macu kliknite pravým tlačidlom myši na priečinok a z ponuky vyberte New Terminal at Folder.
Ako sa orientujete v príkazovom riadku?
Na zmenu adresárov v príkazovom riadku použite príkaz cd. Ak chcete získať prístup k inému disku, zadajte písmeno jednotky a za ním : (C:, D:, atď.). Zobrazte obsah priečinka pomocou príkazu dir.






