CCleaner je na prvom mieste v našom zozname bezplatných čističov registrov z niekoľkých dobrých dôvodov. Okrem toho, že je úplne zadarmo a funguje so všetkými verziami systému Windows, vynikajú dve ďalšie veci.
Po prvé, nikdy sa nám nestalo, že by CCleaner spôsobil problém v registri Windows, čo niektoré menej kvalitné nástroje na opravu registrov robia pravidelne. A dva, pretože je voliteľne k dispozícii v prenosnom formáte (t. j. nie je potrebné ho inštalovať).
Prečítajte si našu úplnú recenziu CCleaner nižšie, kde nájdete zoznam funkcií, plusy a mínusy, moje názory na program a niekoľko základných pokynov, alebo zamierte priamo na ich stránku na stiahnutie prepojenú vyššie.
Táto recenzia sa týka CCleaner v6.03.10002 pre Windows, ktorý bol vydaný 22. augusta 2022. Ak existuje novšia verzia, ktorú musíme skontrolovať, dajte nám vedieť.
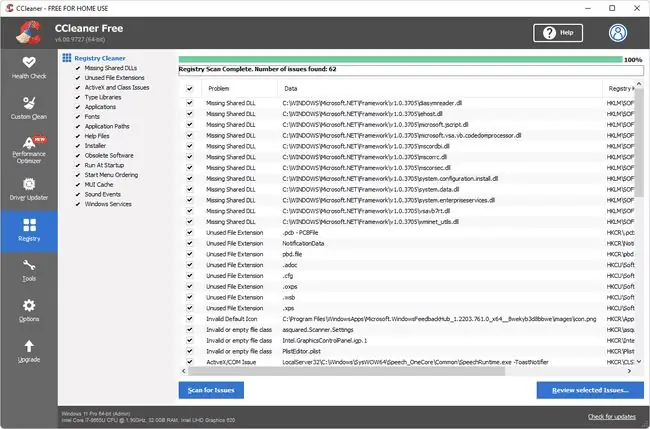
Čo sa nám páči
- Rýchla inštalácia
- Možnosti viacerých inštalácií
- Uchováva súbory cookie, o ktorých vie, že ich pravdepodobne nechcete odstrániť (napríklad prihlasovacie údaje do webovej pošty)
-
Nenápadné pridanie kontextovej ponuky do koša
- Dlhá história pravidelných aktualizácií programu (a môže sa aktualizovať automaticky)
- Pred vykonaním akýchkoľvek zmien v registri sa vytvorí záložný súbor
- Súprava funkcií zabijaka
- Môžete sa vyhnúť skenovaniu kľúčov a hodnôt databázy Registry, ktoré mu prikážete preskočiť
- K dispozícii ako aplikácia pre Android a Mac
Čo sa nám nepáči
- Štandardná stránka na stiahnutie je mätúca a zdá sa, že program stojí peniaze, čo nestojí
- Bežný inštalačný program pridá do vášho počítača ďalší program, pokiaľ to výslovne neodmietnete
- Inzeruje profesionálne funkcie v bezplatnej verzii
Viac o CCleaner
Najnovšia verzia CCleaner funguje s Windows 11 a Windows 10, ako aj so staršími operačnými systémami Windows, ako sú Windows 8 a Windows 7. Funguje aj na všetkých verziách Windows 2008 a 2012 Server.
K dispozícii sú štyri spôsoby inštalácie:
- "Najnovšie oficiálne vydanie" je štandardný inštalátor najnovšej verzie, úplná inštalácia programu. Zahŕňa tiež možnosť nainštalovať ďalší program (tu sme videli antivírusový softvér a prehliadač CCleaner).
- "Oficiálne vydanie ukončenia" je štandardný inštalačný program pre používateľov Windows Vista a XP.
- "Prenosné", ktoré odporúčame, vôbec nevyžaduje inštaláciu.
- "Slim" je to isté ako bežná možnosť inštalačného programu, ale bez možnosti inštalácie dodatočného softvéru.
CCleaner je v skutočnosti viac než len nástroj na čistenie registrov. Pravdepodobne sa presnejšie nazýva čistič systému, pretože v skutočnosti čistí oveľa viac ako len váš register.
Pokiaľ ide o funkcie čistenia registra, CCleaner, rovnako ako všetky čističe registrov, sa primárne zaoberá odstránením záznamov v registri Windows, ktoré odkazujú na súbory, programy alebo iné zdroje, ktoré už neexistujú.
CCleaner napríklad odstráni kľúče a hodnoty registra, ktoré poukazujú na programy a súbory, ktoré už v systéme Windows neexistujú. Tieto schopnosti sú presne tým dôvodom, prečo je spustenie CCleaner alebo iného dobre navrhnutého čističa registrov skvelým krokom pri riešení problémov, keď čelíte chybám typu „chýbajúci súbor“alebo „nemôžem nájsť súbor“, najmä keď sa spúšťa Windows.
Konkrétne, CCleaner odstráni položky registra, ktoré odkazujú na nasledovné, ak už neexistujú: súbory DLL, prípony súborov, objekty ActiveX, knižnice typov, aplikácie a cesty aplikácií, písma, súbory pomocníka, inštalačné programy, softvér, Vyrovnávacia pamäť MUI, zvukové udalosti a služby.
Stiahnite si CCleaner iba zo stránky Piriform (CCleaner.com), na ktorú sme odkazovali v hornej časti tejto stránky! Existujú škodlivé programy, ktoré vyzerajú a znejú ako CCleaner, ale za čistenie sa účtujú poplatky. Prečítajte si viac o tomto v našich častých otázkach o čističoch registrov.
CCleaner odstraňuje súbory a odinštaluje programy
Mimo registra, CCleaner tiež odstraňuje dočasné údaje prehliadača, ako sú súbory cookie, história a vyrovnávacia pamäť zo všetkých populárnych prehliadačov. Môžete tiež robiť veci, ako je vyprázdnenie koša, vymazanie zoznamov MRU, vyprázdnenie vyrovnávacej pamäte miniatúr v systéme Windows, odstránenie starých výpisov pamäte a súborov denníka a oveľa viac.
CCleaner má tiež oblasť Tools, kde môžete odinštalovať programy, zobraziť a zmeniť programy, ktoré sa spúšťajú so systémom Windows, nájsť a odstrániť súbory, ktoré zaberajú veľa miesta na disku, nájsť duplicitné súbory, odstrániť body obnovenia a dokonca vymazať disk.
Myšlienky na CCleaner
Ak to ešte nie je zrejmé, milujeme CCleaner. Je maličký, rýchly a dôkladný. Nepropaguje riešenie všetkých problémov pod slnkom, ako to robia mnohé nástroje na opravu registrov. Robí to, čo robí a to je dosť dobré. To sa nám páči.
Veľmi sa nám páči, že existuje niekoľko spôsobov, ako „inštalovať“CCleaner. A hoci sme zvyčajne veľkým fanúšikom prenosných programov, jednou z výhod skutočnej inštalácie CCleaner je pridanie Run CCleaner a Open CCleaner správne -kliknite na možnosti do koša. Ak plánujete použiť CCleaner na všeobecné čistenie systému, je to skutočne užitočná funkcia.
Moja jediná skutočná sťažnosť na CCleaner je mätúca stránka na stiahnutie, ktorú si môžete pozrieť tu. Zatiaľ čo inde v tejto recenzii odkazujeme na ich oveľa prehľadnejšiu stránku zostavy, štandardná stránka na stiahnutie CCleaner, na ktorú sa väčšina ľudí dostane, je trochu mätúca.
Na prvý pohľad ich stránka na stiahnutie vyzerá, že ak chcete, aby skutočne niečo urobil, musíte za CCleaner zaplatiť. V skutočnosti dostávame pravidelné e-maily o tom, že CCleaner nie je zadarmo. je to však zadarmo, ale môžete si vybrať, či zaplatíte za ich verzie Professional alebo Business Edition, aby ste získali osobnú podporu, aktualizáciu softvéru a niekoľko ďalších funkcií. CCleaner Free funguje na 100 percent a nebude vás vyzvať, aby ste za nič platili za vyčistenie registra alebo iných súborov (ale niektoré nastavenia v bezplatnej verzii fungujú iba vtedy, ak máte Pro).
Malo by byť jasné, že hoci je CCleaner úplne zadarmo, je zadarmo len pre domácich používateľov. Firemné verzie CCleaner sa vyžadujú, ak plánujete používať program v inom ako domácom/osobnom scenári.
Ďalším triviálnym problémom, ktorý máme s CCleanerom, je, že na samom začiatku inštalačného programu sa vás spýta, či chcete spolu s CCleanerom nainštalovať aj ďalší program. Videli sme ďalší program Piriform a Avast! Tu je inzerovaný bezplatný antivírus, ale môžu byť aj iní. Ak nechcete nič iné ako CCleaner, jednoducho zrušte začiarknutie/odmietnite ktorýkoľvek uvedený program a potom pokračujte v inštalácii CCleaner normálne.
V súhrne, ak si myslíte, že na vyriešenie nejakého problému s počítačom je potrebný čistič registrov, dôrazne vám odporúčame vybrať si CCleaner. Ak máte záujem o niektoré z ďalších skutočne skvelých funkcií čistenia systému, vedzte, že spomedzi týchto programov je pravdepodobne najlepšou voľbou aj CCleaner. Je to jednoducho fantastický program.
Piriform, spoločnosť stojaca za CCleaner, vyrába aj množstvo ďalších bezplatných a vysoko hodnotených systémových programov, ako je Recuva, čo je bezplatný nástroj na obnovu dát, a Defraggler, úplne bezplatný defragmentačný program, a Speccy, bezplatný systém informačná pomôcka.
Ako používať CCleaner
CCleaner sa ľahko inštaluje. Stačí prejsť na stránku ich zostavy a vybrať možnosť inštalácie, ktorú chcete.
Ak chcete nainštalovať CCleaner, vyberte si štandardný inštalátor alebo tenkú verziu ako ktorýkoľvek normálny program. Vyberte si prenosnú verziu, ak chcete spustiť CCleaner z flash disku alebo radšej nechcete inštalovať ďalší program do vášho počítača. V takom prípade budete musieť program pred spustením rozbaliť.
Po spustení vyčistite register podľa týchto krokov:
- Vľavo vyberte ikonu Registrácia.
-
Pod nadpisom Čistenie registra skontrolujte, či sú začiarknuté všetky možnosti.
Ak máte dobrý nápad, čo by ste chceli, aby CCleaner "vyčistil" z registra, potom v každom prípade obmedzte výber. Ak sa vám napríklad pri spustení systému Windows zobrazuje chyba týkajúca sa programu, ktorý už nemáte nainštalovaný, pravdepodobne by ste mohli nechať začiarknuté iba políčko Spustiť pri spustení.
-
Vyberte Vyhľadať problémy. CCleaner skenuje váš register na nepotrebné položky, keď zelený indikátor priebehu v hornej časti obrazovky dosiahne 100 %.
Ak sa rozhodnete skenovanie zrušiť v jeho polovici - možno preto, že jeho dokončenie trvá príliš dlho - stále budete môcť opraviť to, čo sa našlo predtým, ako ste ho zrušili.
-
Vybrať Skontrolovať vybraté problémy.
Zatiaľ čo všetky položky databázy Registry, ktoré CCleaner našiel, sú predvolene začiarknuté, môžete zrušiť začiarknutie všetkých položiek, ktoré si chcete ponechať. Jednou zo skvelých vecí na CCleaner v porovnaní s jeho konkurenciou je, že to nepreháňa. Pravdepodobne môžete bezpečne odstrániť všetko, čo nájde.
-
V dialógovom okne s otázkou „Chcete pred vykonaním zmien zálohovať register?“vyberte Áno?.

Image Ak sa vás nepýta na zálohovanie registra, môžete sa uistiť, že nabudúce áno, povolením Zobraziť výzvu na zálohovanie problémov s registrom v Možnosti > Advanced.
-
Vyberte vhodné miesto na uloženie súboru REG a potom vyberte Uložiť.
Tento súbor REG možno použiť na vrátenie zmien, ktoré sa chystá vykonať CCleaner v registri. Ak sa neskôr rozhodnete použiť zálohu REG, prečítajte si časť Ako obnoviť register systému Windows.
-
Na ďalšej obrazovke vyberte Opraviť všetky vybraté problémy.

Image Môžete tiež vybrať Opraviť problém na odstránenie každého záznamu jeden po druhom, ale je pravdepodobné, že si nie ste istí, ktoré záznamy by ste mali ponechať alebo odstrániť. Našťastie CCleaner robí dobrú prácu pri určovaní toho za vás, takže najlepšie je odstrániť ich všetky naraz, najmä ak sú ich stovky alebo tisíce.
- Po dokončení všetkých zmien vyberte Zavrieť. Môže to trvať len sekundu alebo dve, až niekoľko sekúnd, v závislosti od toho, koľko kľúčov databázy Registry CCleaner odstraňuje alebo mení a ako rýchly je váš počítač.
Teraz je bezpečné zatvoriť CCleaner alebo vykonať inú úlohu čistenia systému pomocou programu.
Je však dobré zopakovať vyššie uvedené kroky, aj keď ste práve dokončili vyčistenie registra pomocou CCleaner. Opakovaná kontrola je potrebná, pretože niektoré položky, ktoré boli predtým odstránené, môžu vytvoriť ďalšie objekty, ktoré je potrebné odstrániť. V takom prípade je potrebná iba druhá kontrola (alebo tretia alebo štvrtá atď.), aby sa tieto nové osamotené položky odstránili.
Ak spustíte ďalšiu kontrolu a výsledky sú úplne rovnaké ako pri predchádzajúcej kontrole (t.j.v oboch prípadoch boli odstránené rovnaké položky), môžete ukončiť opakovanie procesu čistenia. Jedným z dôvodov, prečo sa to môže stať, je, ak proces potrebuje tieto položky, a preto ich systém prestavuje aj po ich odstránení.
CCleaner je plne zdokumentovaný na webovej stránke Piriform a je skvelým zdrojom, ak potrebujete pomoc.






