Pri kopírovaní alebo importovaní textu do Excelu sa niekedy do dobrých údajov pridajú nežiaduce nezmyselné znaky. Niekedy je potrebná len časť textových údajov v bunke. V takýchto prípadoch použite funkciu LEFT na odstránenie nežiaducich údajov, keď sú dobré údaje na ľavej strane nežiaducich znakov v bunke.
Pokyny v tomto článku platia pre Excel 2019, 2016, 2013, 2010, 2007; Excel pre Microsoft 365, Excel Online, Excel pre Mac, Excel pre iPad, Excel pre iPhone a Excel pre Android.
Syntax funkcií Excel LEFT a LEFTB
Funkcie LEFT a LEFTB vykonávajú podobné operácie, líšia sa však v podporovaných jazykoch. Postupujte podľa pokynov nižšie a vyberte funkciu, ktorá najlepšie podporuje váš jazyk.
- LEFT je pre jazyky, ktoré používajú jednobajtovú znakovú sadu. Táto skupina zahŕňa angličtinu a všetky európske jazyky.
- LEFTB je pre jazyky, ktoré používajú dvojbajtovú znakovú sadu. To zahŕňa japončinu, čínštinu (zjednodušenú), čínštinu (tradičnú) a kórejčinu.
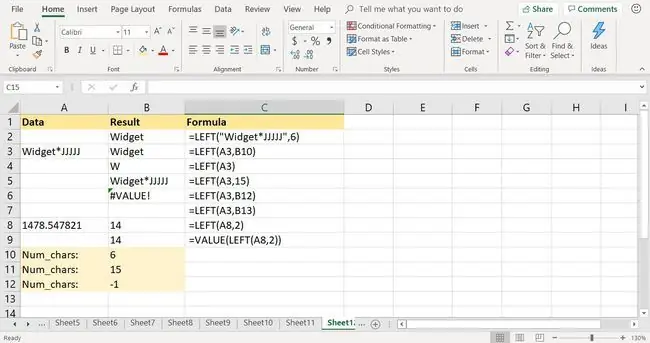
V Exceli syntax funkcie odkazuje na rozloženie funkcie a zahŕňa názov funkcie, zátvorky a argumenty. Syntax funkcie LEFT je:
=LEFT(Text, Num_chars)
Syntax funkcie LEFTB je:
=LEFTB(Text, Num_bytes)
Argumenty funkcie informujú Excel o tom, ktoré údaje sa majú vo funkcii použiť a o dĺžke reťazca, ktorý sa má extrahovať.
- Text (vyžaduje sa pre LEFT a LEFTB) odkazuje na záznam, ktorý obsahuje požadované údaje. Tento argument je buď odkaz na bunku na umiestnenie údajov v pracovnom hárku, alebo skutočný text uzavretý v úvodzovkách.
- Num_chars (voliteľné pre LEFT) určuje počet znakov naľavo od argumentu reťazca, ktoré sa majú zachovať. Všetky ostatné znaky sú odstránené.
- Num_bytes (voliteľné pre LEFTB) určuje počet znakov naľavo od argumentu reťazca, ktoré sa majú zachovať v bajtoch. Všetky ostatné znaky sú odstránené.
Dôležité poznámky o funkcii LEFT
Pri vstupe do funkcie LEFT majte na pamäti tieto body:
- Ak sa vynechá Num_chars alebo Num_bytes, funkcia zobrazí predvolenú hodnotu 1 znak.
- Ak je Num_chars alebo Num_bytes väčší ako dĺžka textu, funkcia vráti celý textový reťazec.
- Ak je hodnota argumentu Num_chars alebo Num_bytes záporná, funkcia vráti HODNOTA! chybová hodnota.
- Ak hodnota argumentu Num_chars alebo Num_bytes odkazuje na prázdnu bunku alebo sa rovná nule, funkcia vráti prázdnu bunku.
Príklad funkcie Excel LEFT
Existuje niekoľko spôsobov, ako pomocou funkcie LEFT extrahovať konkrétny počet znakov z textového reťazca, vrátane zadávania údajov priamo ako argumentov pre funkciu a zadávania odkazov na bunky pre oba argumenty.
Najlepšie je zadať odkazy na bunky pre argumenty a nie skutočné údaje. Tento príklad uvádza kroky na zadanie funkcie LEFT a jej argumentov do bunky B3 na extrahovanie slova Widget z textového reťazca v bunke A3.
Zadajte funkciu LEFT
Možnosti zadania funkcie a jej argumentov do bunky B3 zahŕňajú:
- Zadanie celej funkcie do príslušnej bunky.
- Používanie dialógového okna Argumenty funkcií programu Excel (alebo nástroja Formula Builder v Exceli pre Mac).
Použitie dialógového okna na zadanie funkcie zjednoduší úlohu. Dialógové okno sa stará o syntax funkcie zadaním názvu funkcie, oddeľovačov čiarok a zátvoriek na správnych miestach a v správnom množstve.
Zrátané podčiarknutie
Bez ohľadu na to, ktorú možnosť zvolíte na zadanie funkcie do bunky hárka, najlepšie je použiť bod a kliknutie na zadanie odkazov na bunky, ktoré sa používajú ako argumenty. To minimalizuje možnosť chýb spôsobených zadaním nesprávneho odkazu na bunku.
Vstúpte doľava pomocou dialógového okna
Postupujte podľa tohto návodu a zadajte funkciu LEFT a jej argumenty pomocou dialógového okna Argumenty funkcie Excel.
-
Otvorte prázdny pracovný hárok a zadajte údaje pre tutoriál.

Image - Vyberte bunku B3, aby sa stala aktívnou bunkou. Tu sa zobrazia výsledky funkcie.
- Vybrať Formulas.
- Vyberte Text na otvorenie rozbaľovacieho zoznamu funkcií.
- Výberom LEFT otvoríte dialógové okno Argumenty funkcií. V Exceli pre Mac sa otvorí Function Builder.
- Umiestnite kurzor do textového poľa Text.
- Vyberte bunku A3 v pracovnom hárku a zadajte odkaz na túto bunku do dialógového okna.
- Umiestnite kurzor do textového poľa Num_chars.
-
Vyberte bunku B10 v pracovnom hárku a zadajte odkaz na túto bunku.

Image - Vyberte OK. Okrem Excelu pre Mac, kde vyberiete Hotovo.
Miniaplikácia extrahovaného podreťazca sa zobrazí v bunke B3.
Výber čísel pomocou funkcie LEFT
Funkcia LEFT tiež extrahuje podmnožinu číselných údajov z dlhšieho čísla pomocou krokov uvedených v predchádzajúcej časti. Extrahované údaje sa skonvertujú na text a nemožno ich použiť vo výpočtoch s určitými funkciami, ako sú funkcie SUM a AVERAGE.
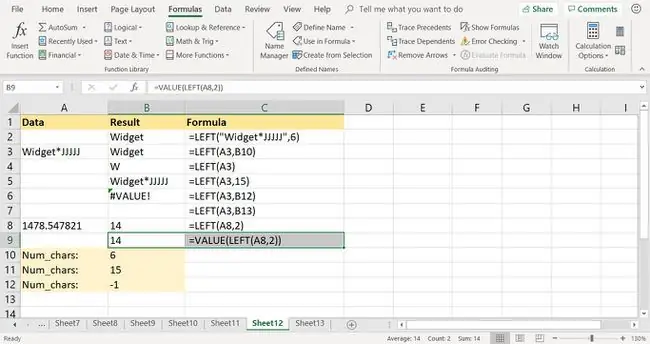
Jedným zo spôsobov, ako obísť tento problém, je použiť funkciu VALUE na konverziu textu na číslo, ako je znázornené v riadku 9 vzorového obrázka:
=HODNOTA(LEFT(A8; 6))
Druhou možnosťou je použiť špeciálne prilepenie na prevod textu na čísla.






