Funkčný kláves F2 vám umožňuje rýchlo a jednoducho upravovať údaje bunky aktivovaním režimu úprav Excelu a umiestnením kurzora na koniec existujúceho obsahu aktívnej bunky. Tu je návod, ako môžete použiť kláves F2 na úpravu buniek.
Príklad: Použitie klávesu F2 na úpravu obsahu bunky
Tento príklad popisuje, ako upraviť vzorec v Exceli
Ak je možnosť povoliť úpravy priamo v bunkách vypnutá, stlačením klávesu F2 sa Excel stále prepne do režimu úprav, ale kurzor sa presunie do riadka vzorcov nad pracovným hárkom, aby bolo možné upraviť bunky obsah.
-
Zadajte 4 do bunky D1, 5 do bunky D2 a 6 do bunky D3.

Image -
Vyberte bunku E1, aby sa stala aktívnou bunkou.

Image -
Do bunky E1 zadajte nasledujúci vzorec
=D1 + D2

Image -
Stlačte kláves Enter na klávesnici na dokončenie vzorca. Odpoveď 9 by sa mala objaviť v bunke E1.

Image - Vyberte bunku E1, aby ste ju znova urobili aktívnou.
- Stlačte F2 na klávesnici.
-
Excel prejde do režimu úprav a kurzor sa umiestni na koniec aktuálneho vzorca. Je to rovnaké ako dvojité kliknutie myšou na bunku.

Image -
Upravte vzorec pridaním + D3 na jeho koniec.

Image -
Stlačte na klávesnici kláves Enter na dokončenie vzorca a opustenie režimu úprav. Nový súčet pre vzorec (15) by sa mal objaviť v bunke E1.

Image
To, že je Excel v režime úprav, zistíte tak, že sa pozriete do ľavého dolného rohu okna. Keď je aktivovaný režim úprav, v stavovom riadku sa zobrazí slovo Edit.
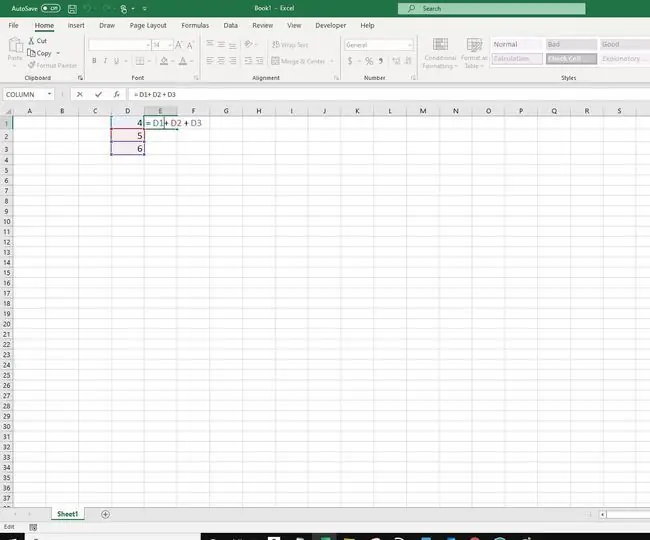
Režim úprav vám umožňuje presúvať textový kurzor vo vzorci pomocou kláves so šípkou doprava a doľava.
Ak znova stlačíte F2, vzorec prejde do režimu Enter. V režime Enter môžete použiť klávesy so šípkami na výber buniek namiesto presúvania textového kurzora.
Ak si všimnete, že keď stlačíte kláves F2, zvýši sa hlasitosť zvuku počítača namiesto aktivácie bunky, možno budete musieť stlačiť a podržať tlačidloFn , ktorý sa nachádza v ľavom dolnom rohu klávesnice napravo od klávesu Ctrl, pričom súčasne stláčate kláves F2.






