Ak ste nikdy nepočuli o Minimal ADB a Fastboot, je to jednoduchý, ale výkonný nástroj, ktorý vám umožní zadávať príkazy na ovládanie vášho telefónu Android pripojeného cez USB.
Niektoré veci, ktoré môžu chcieť bežní používatelia Androidu robiť so svojím Androidom, sa môžu zdať príliš komplikované. Dokonca aj niečo také jednoduché, ako je prenos súborov do alebo z telefónu, vyžaduje viac krokov, ako by malo.
S Minimal ADB a Fastboot môžete robiť veci, ako je prenos súborov, nájdenie sériového čísla alebo dokonca úplné zálohovanie telefónu jediným jednoduchým príkazom.
Nastavenie minimálneho ADB a rýchleho spustenia
Minimal ADB a Fastboot je k dispozícii pre Windows, MacOS a Linux. Tu je návod, ako nastaviť minimálne ABD vo vašom systéme.
Po nainštalovaní Minimal ADB a Fastboot stačí povoliť ladenie USB v telefóne. Stačí na to niekoľko jednoduchých krokov.
- Povoľte režim vývojára tak, že prejdete do Nastavenia, klepnite na O zariadení (alebo O telefóne) a ťukajte na Číslo zostavy, kým sa nezobrazí upozornenie, že je aktivovaný režim vývojára.
-
Ešte raz prejdite do Nastavenia. Teraz by sa vám mala zobraziť ikona Možnosti pre vývojárov. Klepnite na toto, prejdite nadol na Ladenie USB a povoľte ho.

Image - Ukončiť nastavenia. Tieto zmeny umožňujú nástrojom Minimal ADB a Fastboot pripojiť sa k vášmu telefónu a ovládať ho.
Teraz ste pripravení začať vydávať príkazy do telefónu.
Stačí pripojiť telefón s Androidom k počítaču pomocou kábla USB a potom spustiť Minimal ADB a Fastboot. Zobrazí sa príkazové okno.
Ak chcete skontrolovať, či Minimal ADB a Fastboot dokážu komunikovať s vaším telefónom, stačí zadať príkaz: adb devices.
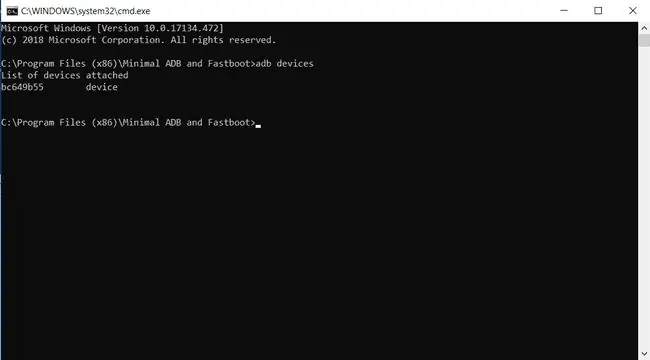
V časti Zoznam pripojených zariadení uvidíte náhodný kód vedľa slova device.
To znamená, že nástroj Minimal ADB a Fastboot vidí váš telefón a ste pripravení začať vydávať užitočné príkazy.
Prenos súborov do az vášho Android
Existuje mnoho spôsobov, ako presúvať súbory a údaje medzi telefónom s Androidom a inými zariadeniami. Väčšina z týchto metód však vyžaduje viacero krokov alebo komplikované pripojenia.
S minimálnou ADB a Fastboot, keď raz nastavíte svoj počítač a telefón tak, aby umožňovali príkazy ADB, už ho nikdy nebudete musieť nastavovať.
Prenos súborov je taký jednoduchý ako napísanie jedného jednoduchého príkazu a súbory sa prenesú.
- Otvorte Minimal ADB a Fastboot a uistite sa, že vidí vaše zariadenie zadaním príkazu adb devices.
-
Príkaz na presun súborov z počítača do telefónu je adb push. Na presun súborov z telefónu do počítača je príkaz adb pull.
Ak poznáte cestu, kde sa nachádza váš súbor (napríklad obrázok), môžete zadať celý príkaz vrátane zdroja a cieľa takto:
adb pull /sdcard/dcim/camera/20181224_131245-j.webp" />
Uvidíte stav, ktorý ukazuje úspešne stiahnutý súbor.

Image - Prenesený súbor nájdete v druhom adresári, ktorý ste zadali.
Súbory môžete presunúť z počítača do telefónu jedným jednoduchým príkazom rovnakým spôsobom. Stačí obrátiť zdrojový a cieľový adresár.
Ak chcete napríklad umiestniť obrázok z počítača do telefónu, stačí zadať adb push c:\temp\pictures\mypicture-j.webp" />.
Týmto sa vytvorí kópia súboru vo vašom telefóne v adresári /sdcard/dcim/pictures.
Navigácia v priečinkoch v systéme Android
Ak nepoznáte cestu k súboru na svojom zariadení so systémom Android, môžete súbor nájsť pomocou špeciálnych príkazov s názvom adb shell.
Existuje niekoľko príkazov prostredia, ktoré môžu byť veľmi užitočné na navigáciu v priečinkoch v telefóne.
- ls: Uvádza obsah adresára.
- cd: Zmení adresár.
- rm: Odstráňte súbory alebo adresáre.
- mkdir: Vytvorte nový adresár.
- cp: Kopírovanie súborov alebo adresárov.
- mv: Presuňte alebo premenujte súbory.
S príkazom shell ADB môžete tieto príkazy kombinovať oddelením bodkočiarkou.
Ak chcete napríklad prejsť do adresára v telefóne a nájsť fotografie:
-
Zadaním adb shell ls zobrazíte všetky adresáre v telefóne.

Image -
Typ adb shell cd sdcard; ls na navigáciu do adresára sdcard a zobrazenie všetkých súborov v ňom. Každý príkaz oddelený bodkočiarkou sa vykonáva postupne.

Image -
Pokračujte v pridávaní k príkazu a prechádzajte hlbšie do podadresárov, kým nenájdete súbory, ktoré hľadáte. Napríklad zadaním adb shell cd sdcard; cd dcim; cd kamera; ls vám zobrazí všetky fotografie, ktoré ste nasnímali fotoaparátom.

Image - Keď nájdete požadované súbory, môžete zadať príkaz adb pull popísaný v poslednej časti na prenos týchto súborov do počítača.
Vzdialená inštalácia alebo odinštalovanie aplikácií pre Android
Najčastejším spôsobom, ako si ľudia inštalujú aplikácie do svojho Androidu, je vyhľadávanie v obchode Google Play a inštalácia aplikácií odtiaľ.
Google Store automaticky prenesie inštalačný súbor (známy ako súbor APK) do vášho telefónu a spustí ho. Toto všetko sa deje automaticky a v zákulisí.
Existuje však veľa stránok, kde si môžete stiahnuť aplikácie, ktoré nie sú dostupné v službe Google Play. Umožňujú vám stiahnuť súbor APK do počítača. Potom môžete nainštalovať súbor APK na diaľku do telefónu pomocou jednoduchého príkazu abd install.
Funguje to takto:
- Povoľte inštaláciu neznámych aplikácií do telefónu. V systéme Android Nougat to nájdete v časti Settings, klepnite na Security a povoľte Neznáme zdroje v systéme Android Oreo, nájdete to v časti Nastavenia, klepnite na Aplikácie a upozornenia a vyberte Inštalovať neznáme aplikácie
- Stiahnite si súbor APK z webovej stránky, kde ste aplikáciu našli. Jednou z obľúbených webových stránok na vyhľadávanie aplikácií z obchodu Google Play je APK Mirror. Uložte súbor niekde v počítači, kde si ho budete pamätať.
-
Nakoniec s telefónom pripojeným k počítaču spustite Minimal ABD a Fastboot. Do príkazového riadka zadajte príkaz adb install.apk.

Image Nahraďte cestu a názov súboru APK. Vo vyššie uvedenom príklade je súbor APK uložený v c:\temp a súbor je protonmail.apk.
- Tento príkaz automaticky prenesie súbor APK do zariadenia so systémom Android a potom spustí inštalačný program. Po dokončení inštalácie sa aplikácia zobrazí v zozname aplikácií nainštalovaných vo vašom telefóne.
-
Aplikácie môžete odinštalovať aj pomocou príkazu adb uninstall. Ale skôr ako to budete môcť urobiť, musíte poznať úplný názov balíka aplikácie, ktorá je nainštalovaná vo vašom telefóne.
Skontrolujte všetky balíky nainštalované v telefóne zadaním adb shell pm zoznam balíkov.

Image Prehľadajte tento zoznam a nájdite názov aplikácie, ktorú chcete nainštalovať.
-
Odinštalujte aplikáciu zadaním adb uninstall.

Image Nahraďte úplným názvom balíka aplikácie, ktorý ste našli v zozname.
- Po spustení príkazu uvidíte slovo „úspech“. Aplikácia zmizne zo zoznamu aplikácií vo vašom telefóne s Androidom.
Urobte si úplnú zálohu svojho telefónu s Androidom
Stalo sa vám niekedy, že vám zomrel telefón s Androidom a stratili ste na ňom všetko?
Ľuďom, ktorí svoj telefón neustále používajú na fotenie a prácu, môže takýto scenár pripadať ako skutočná katastrofa. Vyhnite sa tomu pomocou ADB Minimal a Fastboot na uloženie úplnej zálohy do počítača.
Tento proces je jednoduchší, ako si možno myslíte.
Príkaz adb backup obsahuje zoznam parametrov, ktoré možno nikdy nebudete musieť použiť, pretože stačí zadať príkaz adb backup funguje dobre s predvolenými parametrami.
Tieto parametre zahŕňajú:
- - f: Nastavte umiestnenie, kam chcete uložiť zálohu v počítači.
- - apk|-noapk: Zadajte, či chcete zálohovať každý súbor APK pre aplikácie, ktoré ste si nainštalovali.
- - shared|-noshared: Zálohujte aj zdieľané úložisko (napríklad SD kartu).
- - all: Zálohujte všetky aplikácie namiesto jednotlivých.
- - system|nosystem: Zadajte, či sa majú alebo nemajú zálohovať aj systémové aplikácie.
- : Identifikujte jednotlivé balíčky aplikácií na zálohovanie.
Najjednoduchší spôsob zálohovania je jednoducho použiť parametre -apk, -all a -f.
Príkaz, ako to urobiť, je:
adb backup -apk -all -f C:\temp\phone_backup\Samsung_Backup.ab
Spustí sa výzva, v ktorej potvrdíte úplnú zálohu a v prípade potreby ju zašifrujete.
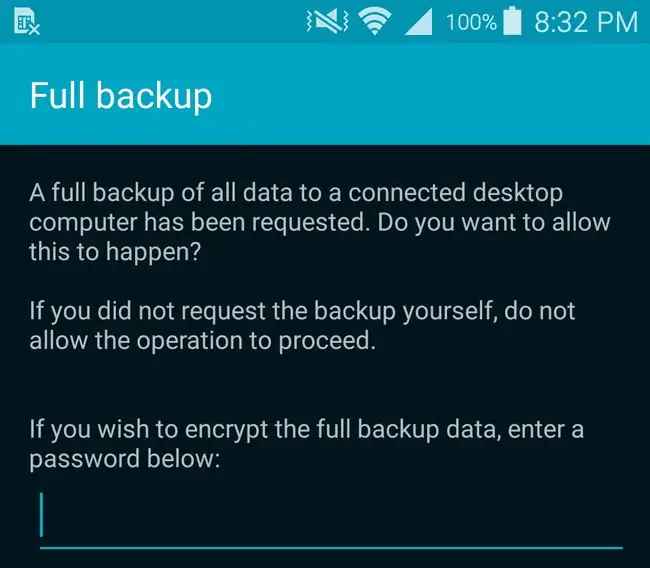
Po potvrdení sa spustí úplné zálohovanie.
Úplné zálohovanie môže trvať niekoľko minút.
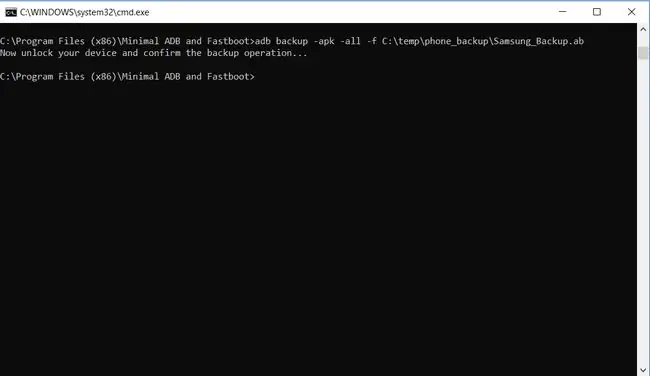
Ak sa tak stane, úplný záložný súbor nájdete v zadanej ceste.
Ak vám niekedy odumrie telefón a stratíte na ňom všetko, po oprave telefónu môžete vykonať úplné obnovenie zadaním príkazu:
adb restore.ab
Týmto sa odovzdá vaša úplná záloha späť do telefónu a všetko sa vráti do normálu. Ak ste sa rozhodli zálohovať súbory APK, preinštalujú sa aj všetky pôvodné aplikácie.
Získajte informácie o svojom telefóne s Androidom
Kedykoľvek kontaktujete zákaznícku podporu výrobcu svojho telefónu alebo akúkoľvek linku technickej podpory, niekedy bude potrebovať vedieť podrobnosti o vašom telefóne, ktoré nie je vždy ľahké nájsť.
S minimálnou ADB a funkciou Fastboot môžete získať všetky druhy informácií o svojom telefóne.
- adb shell ip -f inet addr show wlan0: Poskytuje aktuálnu IP adresu vášho telefónu v sieti.
- adb shell getprop ro.boot.serialno: Zobrazuje vám sériové číslo vášho telefónu.
- adb shell getprop ro.build.version.release: Zobrazuje verziu operačného systému Android nainštalovanú vo vašom telefóne.
- adb shell netstat: Zobrazuje všetky aktuálne aktívne sieťové pripojenia z vášho telefónu.
Príkaz adb shell getprop vám okrem sériového čísla a vydania operačného systému poskytuje prístup k obrovskému množstvu podrobností o vašom telefóne. Ak chcete zobraziť celú kolekciu, stačí zadať príkaz adb shell getprop a zobrazí sa zoznam všetkých podrobností vrátane aktuálnej hodnoty.
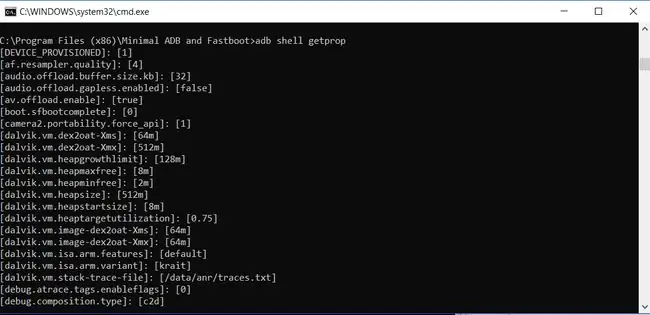
Zadanie jediného príkazu z počítača na získanie týchto informácií z telefónu je oveľa jednoduchšie, ako ich nájsť v ponuke Nastavenia.






