Obrázky Google sú užitočným nástrojom na vyhľadávanie fotografií online, ale vedeli ste, že sú skvelé aj na skúmanie pôvodu obrázka? Či už hľadáte ďalšie fotografie zo sady alebo chcete vedieť, kedy sa záber prvýkrát objavil na webe, tu je niekoľko tipov a rád na vykonanie spätného vyhľadávania obrázkov Google na telefónoch iPhone a Android.
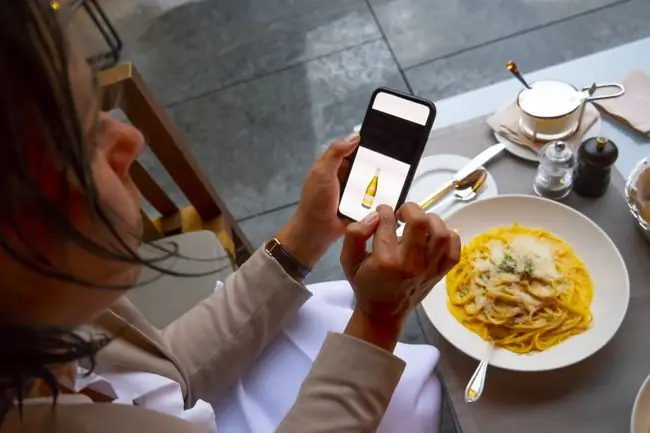
Použite Obrázky Google na spätné vyhľadávanie obrázkov v mobilnom prehliadači
Mobilná verzia služby Obrázky Google je skvelá, ak chcete vyhľadávať pomocou kľúčových slov, ale môžete tiež vyhľadať adresu URL fotografie.
- Vo svojom mobilnom prehliadači nájdite obrázok, ktorý chcete vyhľadať.
- Stlačte a na chvíľu podržte obrázok a zobrazí sa ponuka možností.
-
Klepnutím na Kopírovať umiestnenie obrázka uložíte webovú adresu obrázka do schránky.

Image - Prejdite na images.google.com.
-
Klepnite na vyhľadávacie pole a podržte ho, prilepte webovú adresu a potom klepnutím na ikonu search spustite vyhľadávanie.

Image - Ak vyhľadávanie nevráti žiadne výsledky, skúste použiť iné hľadané výrazy alebo skontrolujte webovú adresu obrázka.
Použite Google Chrome na spätné vyhľadávanie obrázkov na iPhone alebo Android
Hoci mobilná verzia prehliadača Chrome nie je taká bohatá na funkcie ako jeho náprotivok pre stolné počítače, stále dokáže viac než len niekoľko šikovných trikov vrátane vyhľadávania obrázkov priamo z webovej stránky.
-
Otvorte Google Chrome na svojom zariadení so systémom iOS alebo Android.
Ak ho ešte nemáte, môžete si Chrome stiahnuť z iOS App Store alebo Google Play Store.
- Nájdite obrázok, ktorý chcete vyhľadať.
- Stlačte a na chvíľu podržte obrázok a zobrazí sa ponuka možností. Klepnite na Vyhľadať tento obrázok na Googli.
-
Chrome spustí novú kartu a načíta výsledky vyhľadávania.

Image
Chrome vám umožňuje zmeniť predvolený vyhľadávací nástroj z Google na Yahoo!, Bing, Ask alebo AOL. Ak ste prešli na iný vyhľadávač, Chrome vám stále umožní vyhľadávať obrázky, ale výsledky sa môžu líšiť.
Vykonajte spätné vyhľadávanie obrázkov Google pomocou prevzatého obrázka
Na rozdiel od svojho desktopového náprotivku nemá Obrázky Google vlastnú možnosť vyhľadávania obrázkov, ktoré ste si stiahli do svojho iPhone alebo zariadenia Android. Našťastie Digital Inspiration ponúka bezplatný webový nástroj, ktorý vám umožní nahrať obrázok a spustiť spätné vyhľadávanie obrázkov Google.
- Nájdite obrázok, ktorý chcete stiahnuť, potom stlačte a podržte fotografiu, kým sa nezobrazí ponuka možností.
- Klepnite na Uložiť obrázok.
-
V prehliadači prejdite na nástroj na spätné vyhľadávanie obrázkov Digital Inspiration.
Tento nástroj na vyhľadávanie obrázkov funguje aj na webe pre počítače.
-
Klepnite na Nahrať obrázok.

Image - Dostanete otázku, či chcete nasnímať fotku alebo ju nahrať zo svojho zariadenia. Klepnutím na Photo Library nájdite a nahrajte svoj obrázok.
- Dostanete sa do albumov svojho zariadenia. Nájdite svoj obrázok a klepnutím naň spustite vyhľadávanie.
-
Ďalej klepnite na Zobraziť zhody.

Image - Vaše výsledky vyhľadávania v Obrázkoch Google sa otvoria na novej karte.
Zrátané podčiarknutie
Vaše výsledky obrázkov Google budú pravdepodobne vyplnené množstvom odkazov a podobných obrázkov. Svoje výsledky môžete ďalej spresniť pomocou ďalších vyhľadávacích nástrojov.
Zoradiť výsledky vyhľadávania obrázkov Google podľa času
Časové filtre sú skvelé na nájdenie najskoršej inštancie obrázka, ktorý sa objavil na webe, alebo na sledovanie zmien v priebehu času.
- Vykonajte vyhľadávanie v Obrázkoch Google a prejdite na výsledky.
- Na karte možností posuňte zobrazenie doľava a potom klepnite na Search Tools.
- Klepnite na Time.
-
Zobrazí sa rozbaľovacia ponuka s možnosťami filtrovania výsledkov podľa rôznych období.

Image - Výsledky budú teraz filtrované tak, aby zahŕňali iba výsledky z vami zvoleného rozsahu.
Zoradiť výsledky vyhľadávania obrázkov Google podľa vizuálne podobných obrázkov
Filter Vizuálne podobné v Obrázkoch Google je užitočným nástrojom, ak sa snažíte nájsť ďalšie fotografie zo sady alebo sledujete zmeny, ktoré boli na obrázku v priebehu času vykonané.
- Vykonajte vyhľadávanie v Obrázkoch Google a prejdite na výsledky.
- Na karte možností posuňte zobrazenie doľava a klepnite na Search Tools.
- Klepnite na Hľadať podľa obrázka.
-
Zobrazí sa rozbaľovacia ponuka, ktorá vám poskytne niekoľko možností na filtrovanie výsledkov. Klepnite na Vzhľadovo podobné.

Image - Stránka sa znova načíta s vašimi výsledkami vyhľadávania.
Ako vykonať spätné vyhľadávanie obrázkov Google prostredníctvom aplikácie
Aplikáciu môžete použiť aj na spätné vyhľadávanie obrázkov Google. Nástroj na spätné vyhľadávanie obrázkov pre iOS je jedným z najlepších.
- Stiahnite si nástroj na spätné vyhľadávanie obrázkov z obchodu s aplikáciami.
- Otvorte aplikáciu.
- Automaticky sa spustí zadná kamera, ktorá vám umožní odfotiť a potom hľadať.
- Ak chcete spustiť vyhľadávanie v službe Obrázky Google, klepnite na ikonu gallery vpravo dole.
- Dostanete sa do albumov svojho zariadenia. Nájdite svoj obrázok a klepnite naň.
- Teraz máte možnosť orezať alebo otočiť obrázok. Klepnutím na Hotovo spustíte vyhľadávanie.
- Môžete si vybrať vyhľadávanie pomocou služieb Google, Bing, Tineye alebo Yandex. Ak vyberiete Cancel, aplikácia bude automaticky vyhľadávať pomocou Google.
- Vaše výsledky sa vrátia do prehliadača aplikácie.
Nástroj na spätné vyhľadávanie obrázkov nie je vašou jedinou možnosťou aplikácie. Ďalšími významnými aplikáciami na vyhľadávanie obrázkov sú aplikácia Reverse Image Search pre iOS, ako aj Photo Sherlock a Image Search pre Android.






