Čo by ste mali vedieť
- Najjednoduchší a najrýchlejší spôsob, ako vyriešiť, že Chrome neprehráva videá, je zabezpečiť, aby bol Chrome úplne aktualizovaný a reštartovaný.
- Ak aktualizácia nefunguje, skúste vymazať vyrovnávaciu pamäť a povoliť Adobe Flash alebo Javascript.
- Ak všetko ostatné zlyhá a Chrome stále neprehráva videá, možno budete musieť úplne resetovať prehliadač Chrome.
Keď videá prestanú fungovať, môže to byť frustrujúce. Ak vaša verzia prehliadača Chrome neprehráva videá zo stránok ako YouTube alebo Vimeo, tu je návod, ako problém vyriešiť. Začnite tými najjednoduchšími a najbežnejšími metódami.
Táto príručka je určená pre používateľov prehliadača Chrome na počítači, ktorí používajú najaktuálnejšiu verziu prehliadača. Ak si nie ste istý, či používate aktuálnu verziu, pozrite si prvý tip na riešenie problémov nižšie.
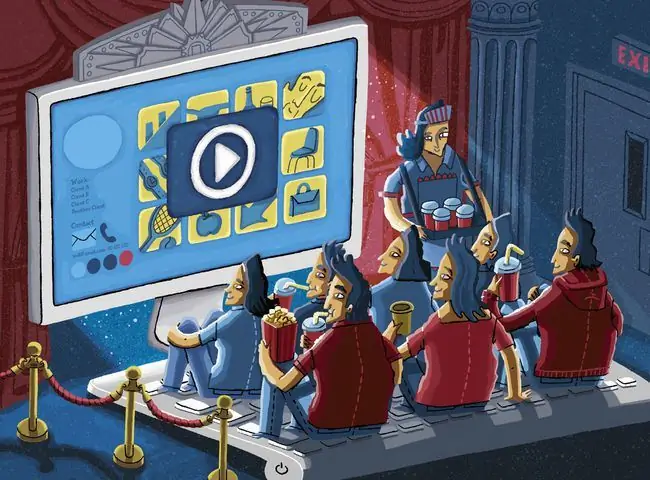
-
Skontrolujte, či potrebujete aktualizovať Chrome. Prehliadač dostáva pravidelné aktualizácie a webové stránky s videami sa často aktualizujú súčasne, aby vyhovovali novým štandardom prehliadača Chrome.
Aktualizácia prehliadača Chrome bude vo všeobecnosti vyžadovať reštartovanie prehliadača, preto si pred spustením aktualizácie uložte všetku prácu, ktorú ste vykonali.
-
Pozrite sa, či je video verejne dostupné. Ak vám priateľ poslal odkaz na video, toto video môže mať obmedzenia týkajúce sa toho, kto si ho prezerá, alebo môžu byť zavedené nástroje ako „veková brána“, ktorá vyžaduje váš dátum narodenia, aby bolo možné vidieť obsah.
Zadajte názov videa do vyhľadávacieho panela Google alebo hostiteľskej webovej stránky a uvidíte, či sa zobrazí výsledok. Ak ho nenájdete, je pravdepodobne k dispozícii len pár vybraným ľuďom.
-
Povoliť JavaScript. Z bezpečnostných dôvodov môže Chrome alebo externý softvér niekedy zakázať doplnky, ako je JavaScript. To platí najmä vtedy, ak ste boli vystavení pokusu o hacknutie alebo škodlivej webovej stránke.
Ak chcete znova povoliť JavaScript:
- Kliknite na tlačidlo ponuky s tromi bodkami v pravom hornom rohu prehliadača Chrome.
- Vybrať Nastavenia.
- V ľavom paneli vyberte Ochrana súkromia a bezpečnosť.
- Vyberte Nastavenia webu na pravej strane.
- Posuňte sa trochu nadol a vyberte JavaScript
- Vyberte tlačidlo vedľa Blocked, aby bol povolený JavaScript. Text sa zmení na Povolené.
- Reštartujte Chrome a skúste video načítať znova.
-
Povoľte Adobe Flash v prehliadači Chrome. Google a ďalší vývojári prehliadačov vyradili Adobe Flash, pretože ide o starší program s určitými bezpečnostnými problémami. Niektoré webové stránky však svoje videá neaktualizovali. Ak Flash nefunguje, môžete vyskúšať niekoľko opráv.
Flash môže byť riskantný a má viacero bezpečnostných problémov. Mali by ste ho povoliť iba pre webové stránky, ktorým dôverujete.
- Spustite test rýchlosti. Videá sú náročné na širokopásmové pripojenie a ak sa vaše pripojenie z nejakého dôvodu spomalilo, videá sa môžu neustále načítavať. Existuje niekoľko stránok, ktoré to dokážu a mali by vám povedať, či sa vyskytol problém s rýchlosťou vášho internetu.
-
Vymažte vyrovnávaciu pamäť. Môže to vyriešiť veľa problémov. Pred vymazaním vyrovnávacej pamäte sa môžete pokúsiť pomocou okna inkognito overiť, či ide o problém.
Na otestovanie:
- Skopírujte webovú adresu videa, ktoré si chcete pozrieť.
- Vyberte tri zvislé bodky v pravom hornom rohu a potom vyberte Nové okno inkognito. Prípadne môžete stlačiť Ctrl+Shift+N.
- Prilepte webovú adresu do panela prehliadača a uvidíte, či video funguje.
-
Zakážte svoje rozšírenia a doplnky jeden po druhom. Ak vymazanie vyrovnávacej pamäte nepomohlo a video funguje v režime inkognito, na vine môže byť rozšírenie.
-
Zakázať hardvérovú akceleráciu. Chrome niekedy použije na vykreslenie webových stránok jednotku grafického spracovania alebo GPU vášho počítača. Ak sa váš GPU používa na iné úlohy, ak je potrebné aktualizovať jeho ovládače alebo ak je jednoducho nekompatibilný s formátom videa, môže mať problémy s prehrávaním videí na webe.
Zakázanie hardvérovej akcelerácie môže ovplyvniť, ako rýchlo Chrome načítava webové stránky náročné na zdroje. Po zhliadnutí videa možno budete chcieť znova povoliť hardvérovú akceleráciu.
Ak zakázanie hardvérovej akcelerácie funguje, použite bezplatný nástroj na aktualizáciu ovládačov a zistite, či je pre vašu grafickú kartu k dispozícii nový ovládač. Môže to vyriešiť problém.
- Resetujte svoj prehliadač Chrome. Ak všetko ostatné zlyhá, môžete Chrome úplne resetovať. Môže to byť potrebné, ak programy alebo rozšírenia zmenili nastavenia a vy sa k nim nemôžete ľahko dostať.






