Nástroj Finder ponúka niekoľko spôsobov, ako usporiadať súbory vášho Macu. Jednou z týchto funkcií je možnosť Usporiadať podľa. Okrem toho, že vám umožňuje usporiadať zobrazenie Finder podľa rôznych kategórií, podobne ako to, čo môžete robiť v zobrazení zoznamu, prináša tiež možnosť usporiadania podľa kategórií do všetkých ostatných typov zobrazení Finder.
Pokyny v tomto článku platia pre Mac OS X Lion (10.7) a novší.
Ako používať možnosti „Usporiadať podľa“
Usporiadanie položiek funguje so všetkými štyrmi štandardnými zobrazeniami Findera, aby vám poskytlo dodatočnú kontrolu nad poradím, v ktorom sa položky zobrazujú v zobrazení Finder. Napríklad predvolené zobrazenie ikon zobrazuje položky v alfanumerickej organizácii, ale ikony položiek môžete tiež presúvať a usporiadať tak, ako chcete.
Tlačidlo Usporiadanie položiek sa nachádza hneď napravo od tlačidiel zobrazenia Finder, ktoré ponúkajú štyri štandardné spôsoby zobrazenia položiek v okne Findera: podľa ikony, zoznamu, stĺpca alebo toku obalu.
V macOS Mojave (10.14) Apple nahradil Cover Flow zobrazením galérie. Možnosti Usporiadať podľa nie sú v zobrazení galérie dostupné.
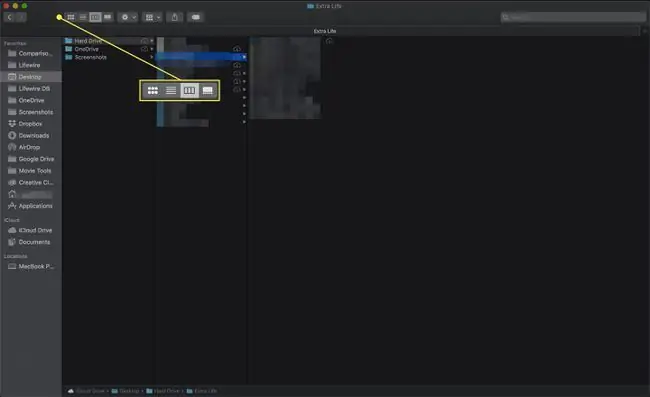
Voľba Usporiadať podľa preberá schopnosť zobrazenia zoznamu organizovať spôsob prezentácie položiek, pridáva niektoré nové možnosti a poskytuje možnosť ovládať, ako sú položky usporiadané v ktoromkoľvek zobrazení Finder.
Usporiadať podľa podporuje triedenie položiek v zobrazení Finder podľa:
- Meno
- Kind - Položky sú usporiadané podľa typu súboru, ktorý je definovaný príponou súboru; napríklad všetky súbory PDF budú spolu, rovnako ako všetky textové súbory, všetky obrázkové súbory atď.
- Aplikácia - Triedenie vykonáva predvolená aplikácia používaná na prístup k dokumentu.
- Dátum posledného otvorenia - Položky sú usporiadané podľa dátumu, kedy ste ich naposledy použili.
- Dátum pridania - Položky sú usporiadané podľa dátumu, kedy ste ich pridali do priečinka.
- Údaje upravené - Položky sú usporiadané podľa dátumu, kedy ste ich naposledy zmenili.
- Dátum vytvorenia - Položky sú usporiadané podľa dátumu, kedy ste prvýkrát vytvorili súbor alebo priečinok.
- Size - Položky sú zoradené podľa ich fyzickej veľkosti súboru.
- Štítok - Položky, na ktoré boli použité štítky, sa zobrazia ako prvé v poradí zoradenia.
- Žiadne - Nevykonáva sa žiadne ďalšie triedenie nad rámec základného zobrazenia Finder.
Novšie verzie systému macOS nahrádzajú štítky štítkami.
Ako používať kategórie
Podľa toho, ktorú metódu Usporiadať podľa vyberiete, Finder zobrazí výsledky triedenia podľa kategórií. Kategórie sa zobrazujú ako vodorovné pruhy v zobrazení ikon alebo ako označené sekcie v ktoromkoľvek inom zobrazení Findera.
Ak napríklad usporiadate podľa veľkosti, kategórie budú zahŕňať rozsahy veľkostí.
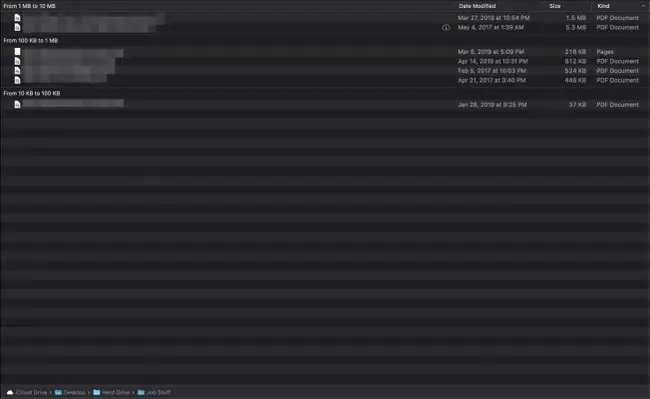
V zobrazení ikon zaberá každá kategória jednu vodorovnú čiaru. Keď počet položiek presiahne to, čo je možné zobraziť v okne, na individuálnu kategóriu sa použije zobrazenie toku obalu, čo vám umožní rýchlo prechádzať kategóriou a ostatné zobrazené kategórie ponechať na pokoji. V podstate je možné s každou kategóriou manipulovať nezávisle od ostatných.
Navyše, ak má kategória príliš veľa položiek na zobrazenie v jednom vodorovnom riadku, na pravej strane okna sa zobrazí odkaz na rozšírenie kategórie, aby sa zobrazili všetky. Podobne po rozbalení môžete kategóriu zbaliť späť na jeden riadok.
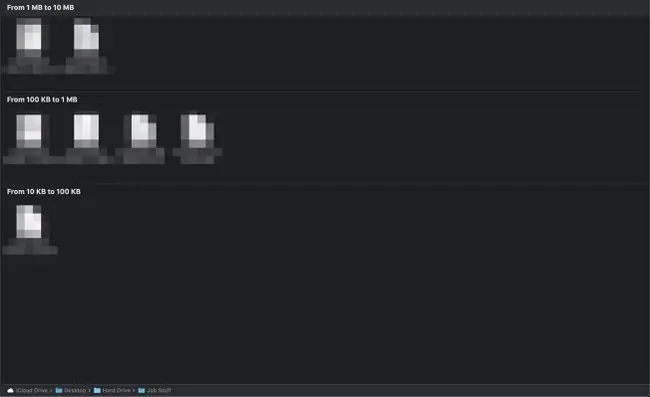
Ako zmeniť smer „Usporiadať podľa“
V zobrazení zoznamu si môžete vybrať smer zoradenia kliknutím na hlavičku stĺpca, podľa ktorého chcete zoradiť. Každá hlavička stĺpca obsahuje šípku, ktorá sa prepína tak, aby ukazovala nahor alebo nadol pri každom kliknutí na hlavičku stĺpca, čím ovláda smer zoradenia.
Keď už máte usporiadané súbory, triedením ich usporiadate do kategórií.
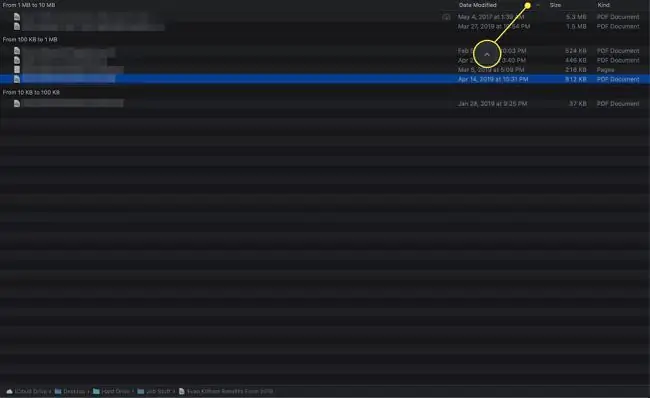
Ako usporiadať žiadosti podľa typu
Za normálnych okolností používa Usporiadať podľa aplikácie predvolenú aplikáciu priradenú k dokumentu na vytvorenie poradia zoradenia a názvov kategórií.
Toto predvolené správanie sa zmení, keď použijete možnosť Usporiadať podľa aplikácie v priečinku Applications na počítači Mac. V tomto priečinku sa možnosť Aplikácia zmení na Kategória aplikácie Keď ju použijete, zobrazia sa kategórie pre každú aplikáciu, ktorá je dostupná v obchode Mac App Store.






