Súbor s príponou SFCACHE je súbor vyrovnávacej pamäte ReadyBoost, ktorý je vytvorený na kompatibilnom zariadení USB, ako je napríklad jednotka flash alebo karta SD, ktoré systém Windows používa na extra pamäť. Zvyčajne sa nazýva ReadyBoost.sfcache.
ReadyBoost je funkcia prvýkrát predstavená v systéme Windows Vista, kde operačný systém zlepšuje výkon systému vyhradením nevyužitého hardvérového priestoru ako virtuálnej pamäte RAM - súbor SFCACHE obsahuje údaje uložené v tomto virtuálnom priestore RAM.

Zatiaľ čo fyzická pamäť RAM je najrýchlejší spôsob prístupu k údajom, používanie pamäte flash je ešte rýchlejšie ako prístup k rovnakým údajom na pevnom disku, čo je celá myšlienka ReadyBoost.
Ako otvoriť súbor SFCACHE
Súbory SFCACHE sú súčasťou funkcie ReadyBoost a nemali by sa otvárať, odstraňovať ani presúvať. Ak chcete odstrániť súbor SFCACHE, vypnite na disku ReadyBoost.
Súbor vyrovnávacej pamäte ReadyBoost zo zariadenia USB môžete odstrániť vypnutím funkcie ReadyBoost. Kliknite pravým tlačidlom myši (alebo klepnite a podržte) na zariadenie a vyberte Properties. Na karte ReadyBoost vyberte možnosť s názvom Nepoužívať toto zariadenie.
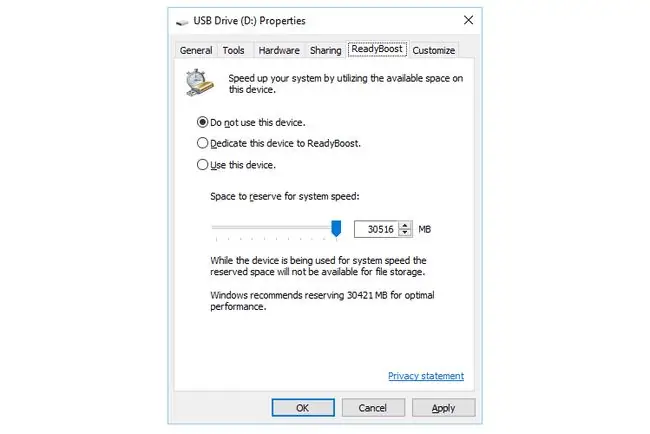
Ak chcete povoliť ReadyBoost, môžete to urobiť tiež z toho istého miesta - máte možnosť použiť celé zariadenie ako virtuálnu RAM alebo len jeho časť.
Nie všetky zariadenia sú dostatočne rýchle na to, aby podporovali ReadyBoost. Spoznáte to, ak sa pri pokuse o jeho nastavenie zobrazí správa Toto zariadenie sa nedá použiť na ReadyBoost.
Ak chcete na svojom zariadení použiť SFCACHE, uistite sa, že má:
- Celková kapacita úložiska najmenej 256 MB
- Aspoň 64 kB voľného miesta k dispozícii
- Doba prístupu 1 ms alebo menej
- Priepustnosť aspoň 2,5 MB/s pre prístup na čítanie 4 KB
- Priepustnosť aspoň 1,75 MB/s pre prístup na zápis 1 MB
Samozrejme, že jediným využitím súborov SFCACHE je ReadyBoost, čo znamená, že nikdy nie je potrebné súbor otvárať. Ak sa však zdá, že váš súbor nemá nič spoločné s ReadyBoost, skúste ho otvoriť ako textový súbor pomocou bezplatného textového editora. Možno tam nájdete nejaký text, ktorý vám pomôže identifikovať, aký program bol použitý na vytvorenie konkrétneho súboru SFCACHE.
SFCACHE vs. súbory CACHE
Súbory SFCACHE sú podobné súborom CACHE v tom, že sa oba používajú na ukladanie dočasných údajov na účely opakovaného prístupu a zlepšenia výkonu.
Súbory CACHE sú však skôr všeobecným názvom a príponou súboru pre dočasné súbory používané v mnohých rôznych softvérových programoch, a preto je bezpečné ich vymazať.
Súbory SFCACHE sú vyhradené na iný účel, fungujú skôr ako fyzická pamäť RAM a používajú sa výlučne s funkciou ReadyBoost v operačných systémoch Windows.
Ako previesť súbor SFCACHE
Väčšinu súborov je možné previesť do iných formátov pomocou bezplatného konvertora súborov, ale to neplatí pre súbory SFCACHE. Keďže súbory SFCACHE sa používajú len ako úložisko súborov, nemôžete ich konvertovať do iného formátu.
Ak váš súbor nemá vôbec nič spoločné so súborom ReadyBoost SFCACHE, ale viete, aký program sa používa na jeho otvorenie, skúste vyhľadať ponuku Exportovať alebo možnosť v ponuke Súbor > Uložiť ako uloženie súboru do iného formátu.
Viac pomoci so súbormi SFCACHE a ReadyBoost
Prosím, vedzte, že príkaz sfc v žiadnom prípade nesúvisí so súbormi SFCACHE, takže ak máte čo do činenia s Kontrola systémových súborov v systéme Windows, nemá to nič spoločné s ReadyBoost.
Podobne, aj keď sa v oboch používa „sfc“, súbory, ktoré končia príponou. SFC, nemajú nič spoločné so súbormi. SFCACHE, ale namiesto toho ich používajú súbory SuperNintendo ROM, súbory s obrázkami Motic Microscope a súbory s uloženou hrou Creatures.
FAQ
Je NTFS alebo FAT32 lepší súborový systém pre ReadyBoost?
NTFS (New Technology File System) je novší z týchto dvoch a predvolený súborový systém pre Windows. FAT32 je najnovšia verzia systému File Allocation Table (FAT) a je zvyčajne predvoleným formátom pre flash disky. FAT32 však obmedzuje veľkosť vyrovnávacej pamäte ReadyBoost na 4 GB, zatiaľ čo NTFS nie.
Ako povolím ReadyBoost v systéme Windows 10?
Ak chcete povoliť ReadyBoost vo Windowse 10, vložte svoj flash disk a v dialógovom okne AutoPlay vyberte Speed my system. Vyberte kartu ReadyBoost a vyberte Vyhradiť toto zariadenie pre ReadyBoost alebo Použiť toto zariadenie a posuňte posúvač na upravte množstvo miesta, ktoré sa má použiť pre ReadyBoost. Vyberte Použiť > OK






