Čo by ste mali vedieť
- Pridajte WordArt a prejdite na Textové efekty > Transform > vyberte štýl krivky.
- S textom môžete manipulovať aj pomocou nástrojov na kreslenie, cestu a deformáciu.
Tento článok vám ukáže, ako ohýbať text podľa vašej vôle v PowerPointe pre Microsoft 365, PowerPoint 2019, PowerPoint 2016, PowerPoint 2013, PowerPoint 2010 a PowerPoint pre Mac pomocou funkcie WordArt v PowerPointe spolu s nástrojmi Path a Warp.
Pridajte svoj text pomocou WordArt
Prvým krokom k vytvoreniu ohnutého alebo zakriveného textu je vloženie WordArt do vašej prezentácie.
- Prejdite na kartu Vložiť.
-
V skupine Text vyberte WordArt.

Image - Vyberte štýl textu, ktorý chcete pridať do dokumentu. Štýl textu si po vložení prispôsobíte alebo zmeníte.
- Zvýraznite poskytnutý vzorový text a zadajte svoj text.
Zmeňte cestu textu
Po vložení WordArt zvýrazníte text a zmeníte cestu textu.
- Vyberte textové pole WordArt.
-
Vybrať Textové efekty.

Image -
Ukázať na Transformovať.

Image -
Vyberte efekt zo sekcie Follow Path alebo Warp. Ak chcete vidieť, ako bude efekt vyzerať s vaším textom, ukážte naň a ukážte efekt na snímke.

Image
Každá možnosť transformácie môže byť upravená, aby sa zmenila mierka textu a zachovala sa čitateľnosť. Ovládací prvok sa zobrazí na rôznych miestach v rámci textového poľa (niekedy na okraji, niekedy v strede). Potiahnutím ovládacej rukoväte upravte cestu tak, aby bol text vhodný pre vašu prezentáciu. Na PC je ovládacia rukoväť žltý kruh; na Macu je to ružový štvorec.
Na vytvorenie ohnutého alebo kruhového textu použite možnosť Sledovať cestu
Voľba Follow Path vám umožňuje manipulovať s textom v krivke, buď v oblúku alebo v celom kruhu. Veľkosť vášho textového poľa môže určiť tvar krivky. Napríklad dokonale štvorcové textové pole poskytne dokonalý kruh ako cestu.
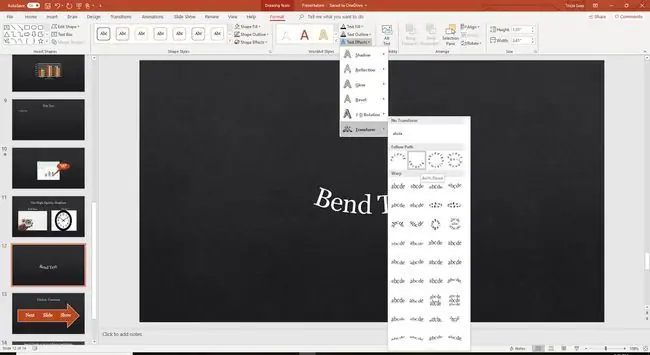
Ak chcete upraviť krivku cesty, potiahnite ovládaciu páku.
Použite deformáciu na ohýbanie a vylepšenie textu
Naproti tomu možnosť Warp ohýba a rozťahuje text pomocou rôznych predprogramovaných možností.
Na obrázku nižšie je znázornený štýl Fade Up, ktorý je možné upraviť pomocou ovládacej rukoväte.
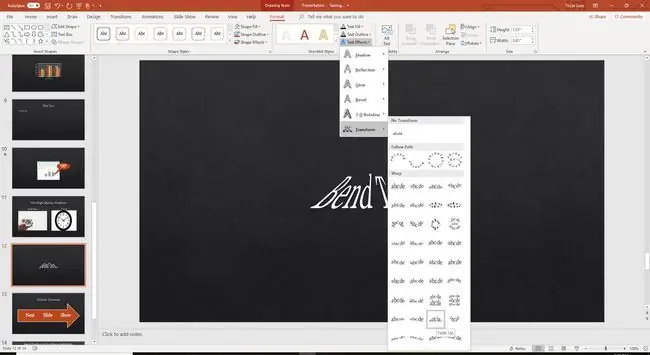
Zmena štýlu zakriveného textu v PowerPointe
WordArt možno ľahko upraviť a prispôsobiť. Zvýraznite textové pole WordArt, prejdite na Formát nástrojov na kreslenie, a vyberte iný štýl tvaru. Ak chcete prispôsobiť farby, vyberte Text Fill alebo Text Outline. Ak chcete zmeniť písmo, prejdite na Home a vyberte si iný štýl písma.






