Čo by ste mali vedieť
- V systéme Windows: Kliknite na tlačidlo Stlmiť (ľavý dolný roh obrazovky) alebo stlačte ALT+A na klávesnici.
- V systéme Mac: Kliknite na tlačidlo Mute na obrazovke alebo stlačte Command+Shift+A.
- V mobile: Klepnite na obrazovku a potom klepnite na Stlmiť (vľavo dole).
V tomto článku je vysvetlené, ako stlmiť a zapnúť zvuk sebe alebo iným počas hovorov pomocou funkcie Zoom. Pokyny sa vzťahujú na Windows, Mac a mobilné zariadenia pre účastníkov aj hostiteľov.
Ako vypnúť zvuk na Zoom
Proces sa líši v závislosti od zariadenia, ktoré používate.
Ako sa stíšiť v systéme Windows alebo Mac
Je to rýchle a jednoduché: Posuňte myš cez okno priblíženia, aby sa v spodnej časti zobrazil panel s ponukami. V ľavom dolnom rohu kliknite na Stlmiť. Tlačidlo sa zmení tak, aby cez mikrofón zobrazilo červenú čiaru a povedalo sa Zapnúť zvuk.
Na to isté môžete použiť aj klávesnicu: V systéme Windows stlačte ALT+A. Na Macu stlačte Command+Shift+A.
Pri používaní klávesnice sa uistite, že ste aktívne v okne priblíženia, inak klávesy nebudú fungovať. Ak to chcete urobiť, stačí kliknúť kdekoľvek na okno priblíženia a aktivovať ho.
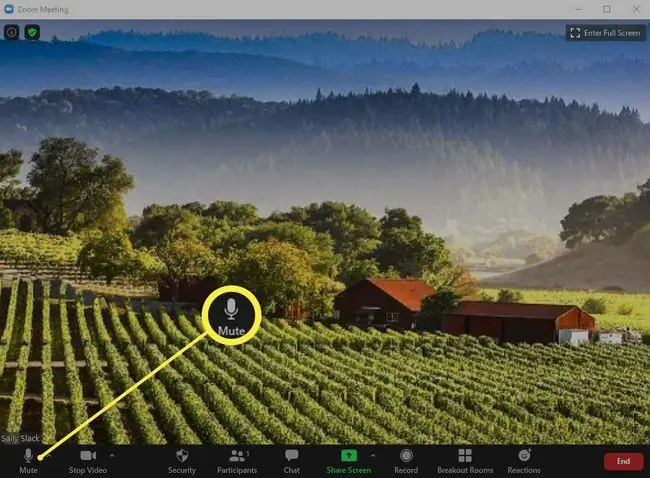
Keď potrebujete hovoriť, znova zobrazte tlačidlo a kliknite na Zrušiť stlmenie, aby vás všetci počuli, alebo stlačte ALT+A (Windows) alebo Shift+Command+A (Mac) na klávesnici.
Ako vypnúť zvuk z mobilného zariadenia
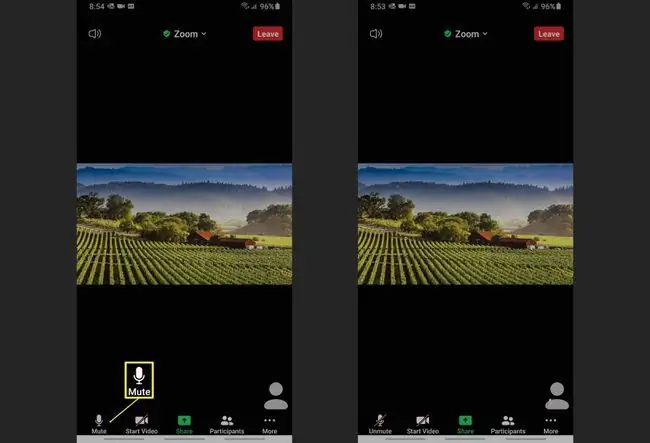
Zostať potichu na mobilnom zariadení je jednoduché, ale musíte si pamätať, že príkaz nájdete klepnutím na obrazovku. Keď to urobíte, v ľavom dolnom rohu obrazovky sa objaví rovnaká ikona mikrofónu. Ak chcete stíšiť, stačí klepnúť na Stlmiť.
Ak chcete zapnúť zvuk, keď potrebujete hovoriť, klepnutím na obrazovku znova otvorte príkaz a potom klepnite na Unmute.
Ako stíšiť ostatných počas hovorov so zoomom
Ak ste hostiteľ a potrebujete ľudí počas schôdze udržať v tichu, môžete to urobiť v aplikácii v sekcii Účastníci. Postupujte podľa týchto krokov pre Windows, Mac alebo mobilné zariadenia:
- Umiestnite kurzor myši na obrazovku priblíženia.
- Kliknite na Participants v ponuke, ktorá sa zobrazí v spodnej časti obrazovky.
-
V pravej navigačnej ponuke, ktorá sa otvorí, máte dve možnosti:
- Kliknutím na Stlmiť všetko v dolnej časti ponuky stlmíte všetkých účastníkov hovoru.
- Umiestnite kurzor myši na meno hosťa a potom ho umlčte kliknutím na Stlmiť vedľa jeho mena. Na obrazovke sa im zobrazí správa, že ste ich stlmili.
Na mobilnom zariadení sa po výbere hosťa zobrazí kontextová ponuka. Stačí kliknúť na Stlmiť vedľa jeho mena v tejto ponuke a jednotlivo niekoho stíšiť.

Image
Ako zrušiť stlmenie ostatných na Zoom
Ak chcete zrušiť stlmenie ostatných, zopakujte kroky uvedené vyššie a otvorte ponuku Účastníci.
Zrušenie ignorovania sa môže mierne líšiť v závislosti od toho, ako je schôdza nastavená. Ak máte problémy pri pokuse zrušiť stlmenie účastníka, prečítajte si dokument podpory zoomu na túto tému.
Vaše akcie budú presne opačné: Každému, koho ste stlmili, sa teraz zobrazí možnosť zrušiť stlmenie jednotlivo alebo môžete vybrať tlačidlo Zrušiť stlmenie všetkých v spodnej časti obrazovky Účastníci.
Keď tak urobíte, účastníkovi sa na obrazovke zobrazí hlásenie, že ste ho požiadali o zapnutie zvuku, alebo o tom, že je teraz vypnutý. Správa sa bude líšiť v závislosti od typu používaného zariadenia.
Ak ste niekomu zrušili stlmenie, no stále ho nepočuť, bude musieť odpovedať na správu na svojej obrazovke, aby sa zapol. Stáva sa to, keď účastník používa mobilné zariadenie.






