Čo by ste mali vedieť
- Vytvorte priečinok presunutím jednej aplikácie a jej umiestnením na inú aplikáciu. Ukotvte priečinky v spodnej časti iPadu pre ľahký prístup.
- Klepnite na Zdieľať > Použiť ako tapetu na fotke a nastaviť ju ako uzamknutú obrazovku alebo pozadie. Použite Siri, aby ste sebe alebo niekomu inému dali prezývku.
- Stiahnite si vlastnú klávesnicu, napríklad Google GBoard. Ak chcete prispôsobiť zvuky, prejdite na Settings > Sounds. Ak chcete zvýšiť bezpečnosť, povoľte prístupový kód.
Tento článok vysvetľuje, ako si prispôsobiť svoje prostredie iPadu, vrátane vytvárania fotografií a nastavenia prispôsobeného obrázka na pozadí.
Usporiadajte si iPad pomocou priečinkov
Prvá vec, ktorú chcete so svojím iPadom urobiť, je naučiť sa niektoré zo základov vrátane toho, ako vytvárať priečinky pre ikony. Priečinok môžete vytvoriť presunutím jednej aplikácie a jej umiestnením na inú aplikáciu. Keď držíte aplikáciu tesne nad ikonou inej osoby, môžete povedať, že sa vytvorí priečinok, pretože cieľová aplikácia je zvýraznená.
Priečinky môžete ukotviť v spodnej časti iPadu, čo vám umožní rýchly prístup k týmto aplikáciám. Ak nemáte rýchly prístup, môžete použiť Spotlight Search na vyhľadanie akejkoľvek aplikácie, hudby alebo filmu na vašom iPade. Pomocou Spotlight Search môžete dokonca vyhľadávať na webe.
Prispôsobte si svoj iPad pomocou obrázkov
Asi najjednoduchší spôsob, ako si prispôsobiť svoj iPad, je zmeniť tapetu na pozadí a obrázok použitý na uzamknutej obrazovke. Môžete použiť fotografie svojho manžela, rodiny, priateľov alebo takmer akýkoľvek obrázok, na ktorý narazíte na webe. Najlepšie na tom je, že váš iPad vďaka nemu skutočne vynikne v porovnaní s každým, kto používa predvolenú tapetu na pozadí.

Najjednoduchší spôsob, ako nastaviť obrázok na pozadí, je prejsť do aplikácie Fotky, prejsť na obrázok, ktorý chcete použiť, a klepnúť na Zdieľať > Použiť ako tapetu Keď vyberiete túto možnosť, máte na výber, či ju nastavíte ako pozadie uzamknutej obrazovky, pozadie domovskej obrazovky alebo oboje.
Dajte sebe alebo niekomu inému prezývku
Toto je naozaj skvelý trik, ktorý sa môže ukázať ako celkom zábavný. Siri môžete povedať, aby vám zavolala prezývkou. Môže to byť skutočná prezývka, napríklad „Bob“namiesto „Robert“, alebo to môže byť zábavná prezývka ako „Flip“alebo „Sketch.“

Urobíte to takto: Stačí aktivovať Siri a povedať: „Siri, volaj ma Sketch.“
Zábavná časť je, že môžete komukoľvek dať prezývku vyplnením poľa prezývky v zozname kontaktov. Takže môžete „textovať mame“a poslať textovú správu svojej matke alebo „Facetime Goofball“zavolať priateľovi.
Pridať vlastnú klávesnicu
Najnovšia iterácia operačného systému iPad vám umožňuje inštalovať widgety. Miniaplikácia je malá časť aplikácie, ktorá môže bežať v centre upozornení alebo prevziať iné časti vášho iPadu, napríklad klávesnicu na obrazovke.
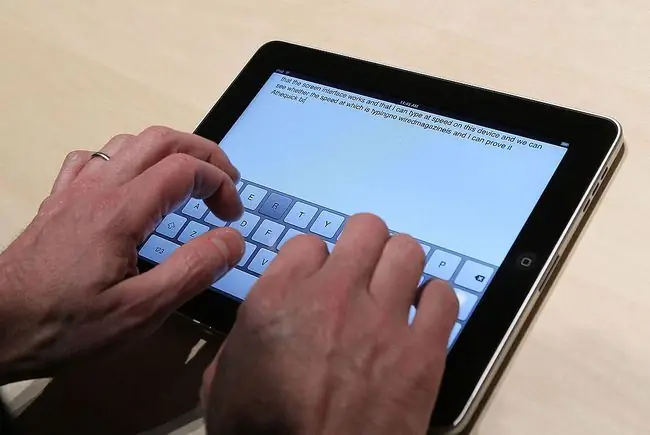
Najprv si musíte z App Store stiahnuť vlastnú klávesnicu, ako je Swype alebo Google's GBoard. Ďalej „povolíte“klávesnicu spustením aplikácie Nastavenia iPadu a prejdením na Všeobecné nastavenia > Klávesnica > Klávesnice> Pridať novú klávesnicu Svoju novo stiahnutú klávesnicu by ste mali nájsť v zozname. Klepnutím na posúvač ho zapnite.
Ako dosiahnete, aby sa vaša nová klávesnica zobrazila, keď sa zobrazí klávesnica na obrazovke? Vedľa klávesu hlasového diktovania pri medzerníku je na klávesnici kláves so zemeguľou alebo smajlíkom. Klepnutím naň môžete prechádzať klávesnicami alebo klepnutím a podržaním vybrať klávesnicu.
Prispôsobte si iPad pomocou zvukov
Ďalším šikovným spôsobom, ako nechať iPad vyniknúť, je prispôsobiť si rôzne zvuky, ktoré vydáva. Môžete použiť vlastné zvukové klipy pre novú poštu, odosielanie pošty, upozornenia na pripomienky a tóny textu. Môžete si dokonca nastaviť vlastný vyzváňací tón, čo je praktické, ak používate FaceTime. Medzi rôzne vlastné zvuky patrí telegraf (skvelý pre nový zvuk pošty), zvonček, klaksón, vlak, napínavá sekcia klaksónu a dokonca aj zvuk čarovaného kúzla.
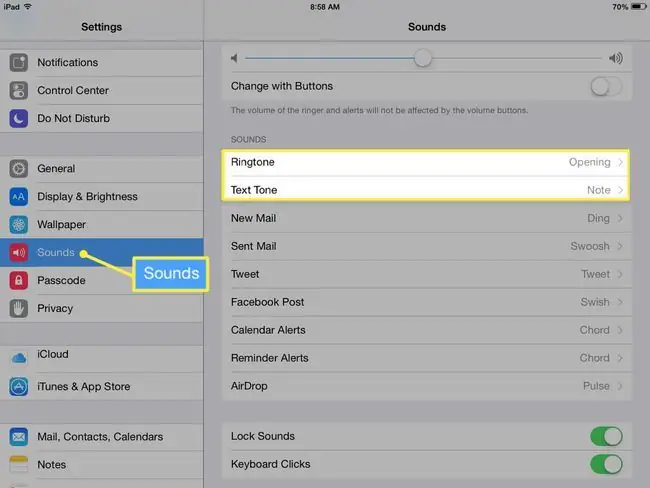
Zvuky si môžete prispôsobiť v aplikácii Nastavenia iPadu klepnutím na Sounds v ponuke na ľavej strane. V týchto nastaveniach môžete tiež vypnúť zvuk kliknutia klávesnice.
Zamknite a zabezpečte svoj iPad
Nezabúdajme na bezpečnosť! Nielenže môžete svoj iPad uzamknúť pomocou prístupového kódu alebo alfanumerického hesla, ale môžete tiež zapnúť obmedzenia na deaktiváciu určitých aplikácií alebo funkcií na vašom iPade. Môžete dokonca obmedziť funkcie v obchode App Store, takže vám napríklad umožní sťahovať iba aplikácie vhodné pre deti.
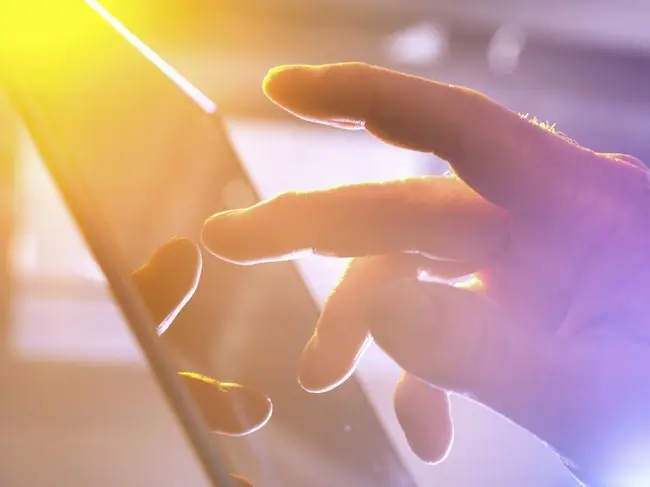
Prístupový kód nastavíte tak, že prejdete do aplikácie Nastavenia iPadu a ťuknete buď na Dotknite sa ID a hesla v ľavom menu alebo jednoducho Passcode, v závislosti od toho, či máte iPad s Touch ID alebo nie. Ak chcete začať, vyberte Zapnúť prístupový kód.
Najnovšia aktualizácia má predvolene 6-miestny prístupový kód, ale môžete použiť aj 4-miestny kód klepnutím na Možnosti prístupového kódu.
Ak máte iPad s Touch ID, môžete dokonca obísť prístupový kód tak, že na uzamknutej obrazovke položíte prst na snímač odtlačkov prstov (tlačidlo Domov). Je to jedna z mnohých skvelých vecí, ktoré môžete robiť s Touch ID nad rámec nákupu vecí. Znamená to tiež, že nie je dôvod, aby ste svoj iPad nemali zabezpečený prístupovým kódom, pretože kód nebudete musieť zadávať sami.
Na vylepšenie iPadu môžete urobiť oveľa viac, vrátane niekoľkých nastavení, vďaka ktorým vám batéria vydrží dlhšie. Môžete tiež zapnúť gestá multitaskingu, ktoré môžu uľahčiť prepínanie medzi aplikáciami, a dokonca nastaviť domáce zdieľanie na zdieľanie hudby a filmov z počítača do iPadu, čo je skvelý spôsob, ako ušetriť úložný priestor.






