Hudbu a iné zvukové objekty, ktoré sú vložené do prezentácie programu PowerPoint, možno extrahovať a použiť v inej prezentácii alebo na akýkoľvek iný účel. Spôsob extrahovania zvukového súboru závisí od vašej verzie balíka Microsoft Office. Podľa tohto návodu sa dozviete, ako extrahovať zvuk z prezentácií PowerPoint.
Informácie v tomto článku platia pre PowerPoint 2019, 2016, 2013, 2010, 2007, 2003; a PowerPoint pre Microsoft 365.
Extrahujte vložené zvuky v PowerPointe 2019, 2016, 2013 a 2010
Počnúc aplikáciou PowerPoint 2010 sú zvukové súbory predvolene vložené do súborov prezentácie. Táto metóda extrahovania zvukového súboru funguje na súboroch.pptx v PowerPoint 2019, 2016, 2013 a 2010 pre Windows PC.
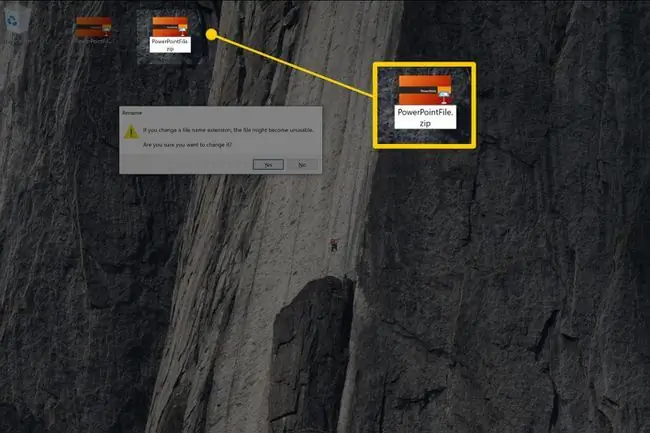
Na vykonanie tohto procesu musíte nastaviť Prieskumníka Windows tak, aby zobrazoval názvy súborov s príponami.
- Otvoriť Windows File Explorer.
- Vyberte súbor prezentácie (vo formáte.pptx), kliknite pravým tlačidlom myši a vyberte Kopírovať.
- Kliknite pravým tlačidlom myši na prázdnu oblasť v priečinku, kam chcete umiestniť kópiu súboru, a vyberte Vložiť.
-
Premenujte kópiu prezentácie, aby ste ju odlíšili od originálu.
- Zmeňte príponu skopírovaného súboru z .pptx na .zip.
- Stlačte Enter a pokračujte výberom Áno. Ikona súboru sa zmení na ikonu priečinka.
- Dvakrát kliknite na priečinok ZIP a zobrazí sa zoznam priečinkov vo vnútri.
- Dvakrát kliknite na priečinok ppt v zozname priečinkov.
- Dvakrát kliknite na priečinok Media a skopírujte zvukové súbory do iného priečinka.
Extrahovať vložené zvuky (PowerPoint 2007)
Ak chcete extrahovať vložený zvukový súbor z prezentácie programu PowerPoint 2007:
-
Otvorte súbor prezentácie programu PowerPoint 2007.
Ak chcete súbor upraviť, najprv otvorte PowerPoint a potom otvorte súbor prezentácie.
- Vyberte tlačidlo Office a zvoľte Uložiť ako.
-
V dialógovom okne Uložiť ako vyberte šípku dole Uložiť ako typ a vyberte Webová stránka (.htm;.html).
- Do textového poľa Názov súboru zadajte názov súboru.
- Vybrať Uložiť.
- PowerPoint vytvorí súbor s novým názvom súboru a príponou HTM. Vytvorí tiež nový priečinok s názvom yourfilename_files, ktorý obsahuje všetky vložené objekty v prezentácii. V tomto bode zatvorte PowerPoint.
- Otvorte novovytvorený priečinok, aby ste videli všetky uvedené zvukové súbory spolu s ostatnými objektmi, ktoré boli vložené do prezentácie. Prípony súborov sú rovnakého typu ako pôvodný typ zvukového súboru. Zvukové objekty budú mať všeobecné názvy, ako napríklad sound001.wav alebo file003.mp3
Ako triediť súbory podľa typu
Ak nový priečinok obsahuje veľa súborov, zoraďte súbory podľa typu, aby ste tieto zvukové súbory rýchlo našli.
Na triedenie súborov podľa typu:
- Kliknite pravým tlačidlom myši na prázdnu oblasť okna priečinka.
- Vyberte Usporiadať ikony podľa > Typ.
- Vyhľadajte súbory s príponami WAV, WMA alebo MP3. Toto sú zvukové súbory, ktoré boli vložené do pôvodného súboru relácie PowerPoint.
Extrahovať vložené zvuky (PowerPoint 2003)
Ak chcete extrahovať vložený zvukový súbor z prezentácie programu PowerPoint 2003:
-
Otvoriť PowerPoint 2003.
Neklikajte dvakrát priamo na ikonu súboru, aby ste otvorili PowerPoint, čo by otvorilo prezentáciu PowerPoint 2003. Ak chcete mať možnosť upravovať súbor, musíte najprv otvoriť PowerPoint a potom otvoriť tento súbor.
- Prejdite na File, vyberte Otvoriť a vyberte súbor prezentácie.
- Z ponuky vyberte Súbor > Uložiť ako webovú stránku.
- Do textového poľa Názov súboru zadajte názov súboru.
- Vybrať Uložiť.
- PowerPoint 2003 vytvorí súbor s novým názvom súboru a príponou HTM. Vytvorí tiež nový priečinok s názvom yourfilename_files, ktorý obsahuje všetky vložené objekty vo vašej prezentácii. V tomto bode zatvorte PowerPoint.
- Otvorte novovytvorený priečinok, aby ste videli všetky uvedené zvukové súbory spolu s ostatnými objektmi, ktoré boli vložené do prezentácie. Prípona súboru je rovnakého typu ako pôvodný typ zvukového súboru. Zvukové objekty budú mať všeobecné názvy, ako napríklad sound001.wav alebo file003.mp3






