Čo by ste mali vedieť
- V systéme Windows vyhľadávací panel zadajte cmd. V Príkazový riadok zadajte ipconfig/all. Mac: terminál cmd + medzera >. Ping na IP adresu.
- V systéme Android: Nastavenia > Sieť a internet > Wi-Fi. Stlačte pripojené Wi-Fi > Upraviť sieť > Rozšírené možnosti > Statické.
- Nakonfigurujte nastavenia siete pomocou adresy IP brány a adresy DNS, ktoré sa nachádzajú v Príkazový riadok, a pomocou adresy IP nájdenej počas príkazu Ping.
Tento článok vysvetľuje, ako prepnúť váš Android (9.0 a vyšší) na statickú IP adresu vo vašej sieti. Nižšie uvedené pokyny by mali platiť vo všeobecnosti bez ohľadu na to, kto vyrobil vaše zariadenie Android: Samsung, Google, Huawei, Xiaomi atď.
Nájdite sieťovú adresu IP pre váš Android
Skôr ako budete môcť nastaviť svoj Android so statickou IP adresou, budete musieť nájsť dostupnú IP adresu vo svojej sieti. Môžete to urobiť z akéhokoľvek počítača, ktorý je pripojený k vašej domácej sieti.
V počítači so systémom Windows:
- Kliknite na ponuku Štart.
- Napíšte cmd a kliknite na počítačovú aplikáciu Príkazový riadok.
-
V okne príkazového riadka zadajte príkaz ipconfig/all a stlačte Enter.

Image
Čo znamenajú vaše výsledky
Vo výsledkoch uvidíte veľa informácií, ale musíte sa zaoberať iba niekoľkými položkami.
- Predvolená brána: Toto je adresa IP vášho domáceho smerovača a zvyčajne je to najnižšia adresa IP v sieti. Vo vyššie uvedenom príklade je táto IP adresa 10.0.0.1.
- Adresa IPv4: Toto je adresa IP zariadenia, z ktorého ste spustili príkaz. Vo vyššie uvedenom príklade je táto IP adresa 10.0.0.158.
- Servery DNS: Toto sú servery, ktoré váš poskytovateľ internetových služieb (ISP) používa na vyhľadávanie názvov domén pri prehliadaní internetu.
Nájsť bezplatnú IP adresu
Voľnú IP adresu môžete nájsť vo svojej sieti zadaním príkazu ping, ktorý začína od IP smerovača a pokračuje ďalej.
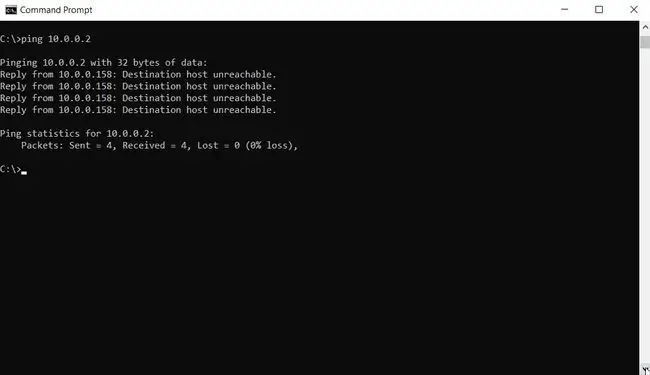
Ak uvidíte odpoveď s časom pingu, znamená to, že v sieti je zariadenie s touto IP adresou. Ak odpoveď znie „Cieľový hostiteľ nedostupný“, znamená to, že adresa IP je dostupná.
Ak chcete vykonať rovnaké príkazy ipconfig a ping na počítači Mac, otvorte terminál stlačením cmd + space a napísaním „terminal“. V termináli Mac môžete zadávať rovnaké príkazy, ako je popísané vyššie.
Zmeňte IP adresu na svojom Android
Teraz, keď už viete, na akú IP môžete svoj telefón nastaviť, je čas prepnúť telefón z DHCP na statickú IP.
- Otvorte Nastavenia, v časti Sieť a internet klepnite na Wi-Fi.
-
Stlačte a podržte pripojenú sieť Wi-Fi. Uvidíte vyskakovacie menu. Klepnite na Upraviť sieť.
V závislosti od implementácie systému Android vo vašom zariadení možno budete musieť „zabudnúť“pripojenú sieť, aby trik stlačenia a podržania fungoval. Ako ďalší krok vpred zadajte znova heslo siete spolu so zmenami adresy IP.
- Uvidíte obrazovku na zmenu hesla pre danú sieť. Klepnite na Rozšírené možnosti a prejdite nadol do sekcie nastavení IP. Klepnite na DHCP a zmeňte nastavenie na Static.
Manuálna konfigurácia sieťových nastavení systému Android
Po zmene nastavenia IP na statickú sa zobrazí formulár, ktorý vám umožní manuálne nakonfigurovať všetky nastavenia siete vášho Androidu, vrátane IP vášho Androidu.
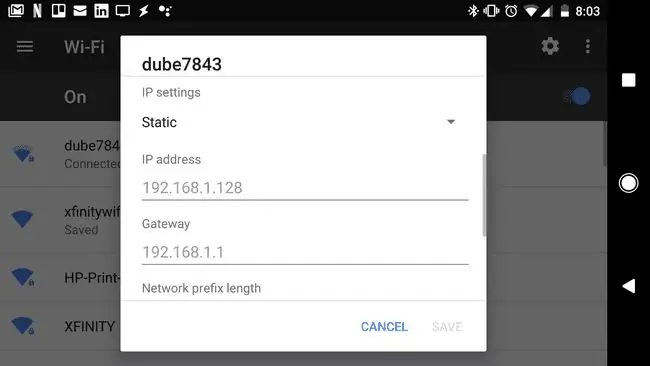
Vzhľadom na to, že vaša IP bude statická, budete musieť manuálne nakonfigurovať aj ostatné nastavenia siete v tomto formulári.
- IP adresa: Dostupná IP adresa, ktorú ste objavili pomocou príkazu Ping.
- Gateway: Zadajte predvolenú IP adresu brány, ktorú ste zaznamenali vyššie.
- DNS 1 a DNS 2: Zadajte IP adresy serverov DNS, ktoré ste zaznamenali vyššie.
Akékoľvek iné polia v tomto formulári môžete ponechať nastavené ako predvolené. Keď skončíte so zmenou nastavení IP, klepnite na Uložiť.
Váš Android sa znova pripojí k vašej domácej sieti so svojou novou IP. Teraz môžete nakonfigurovať akýkoľvek softvér, ktorý používate na pripojenie k svojmu Androidu pomocou jeho novej, statickej adresy IP.
Váš telefón s Androidom si túto statickú adresu IP zachová aj po reštarte. Ak chcete vrátiť späť statickú adresu IP a nastaviť Android späť na DHCP, postupujte podľa vyššie uvedených krokov, ale v ponuke Rozšírené možnosti nastavte možnosť Nastavenia IP späť na DHCP.
Prečo meniť IP adresu na svojom Androide?
Zmena adresy IP v systéme Android je jednoduchá. Vo vašom zariadení so systémom Android je skryté nastavenie, ktoré vám umožňuje prepnúť z dynamickej adresy IP (DHCP) na statickú.
Existuje však niekoľko vecí, ktoré by ste mali urobiť vopred, aby ste sa uistili, že si vo svojej sieti vyberáte dostupnú statickú IP adresu.
Je veľa dôležitých dôvodov, prečo možno budete musieť nastaviť statickú IP v telefóne, ktorá sa nemení.
Niekoľko najbežnejších dôvodov:
- Spustenie mobilného webového servera
- Zdieľanie mobilných súborov so softvérom servera FTP
- Používanie telefónu ako Wi-Fi kamery
- Spustenie mobilného mediálneho servera na telefóne
Všetky tieto použitia vyžadujú, aby mal váš mobilný telefón pevnú IP adresu, ktorú môžete jednoducho nakonfigurovať v softvéri tretej strany spustenom na vašom počítači alebo akomkoľvek inom zariadení vo vašej sieti.






