Čo by ste mali vedieť
- Prvý krok, povoľte nedôveryhodné skratky otvorením Nastavenia > Skratky > Povoliť nedôveryhodné skratky.
- Ďalej prejdite na príspevok Reddit, otvorte v Safari na iPhone, klepnite na Získať skratku > Pridať nedôveryhodnú skratku. Vyberte príjemcu a klepnite na Pokračovať > Hotovo.
- Skôr ako bude fungovať správne, možno budete musieť udeliť nejaké povolenia. Ak chcete začať, prejdite na Nastavenia > Skratky.
Tento článok vysvetľuje, ako vytvoriť skratku „Ahoj, Siri, mám problém“na iPhone. Pokyny platia pre iOS 12 a novší.
Ako získať skratku „Preťahujem sa“
Funkcia Skratky v systéme iOS automatizuje základné aj zložité úlohy, čím šetrí čas a zefektívňuje používanie telefónu. Spolu s vytváraním vlastných skratiek „Ahoj Siri, mám problém“si môžete stiahnuť hotové skratky z internetu.
Jedna vopred naprogramovaná skratka pochádza od Roberta Petersena, ktorý ju vytvoril, aby pomohla ľuďom chrániť sa počas stretnutí s políciou. Tu je to, čo robí a ako to získať.
Skôr ako budete môcť použiť Petersenov program, musíte svojmu iPhone povedať, aby povolil „nedôveryhodné“skratky. Tieto makrá sú tie, ktoré získate z internetu namiesto v aplikácii Skratky. Ak chcete upraviť toto nastavenie, otvorte aplikáciu Settings, vyberte Skratky a potom klepnite na prepínač vedľa Povoliť nedôveryhodné skratkyna zapnuté/zelené.
Pre zmenu tohto nastavenia musíte mať spustenú aspoň jednu skratku z aplikácie.
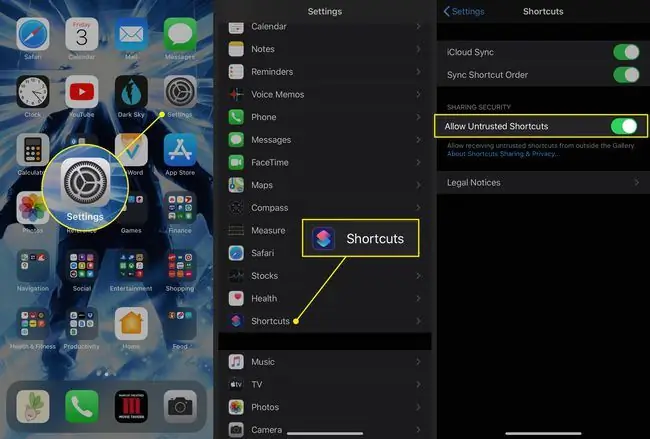
Teraz ste pripravení nastaviť skratku „Už ma to ťahá“. Tu je to, čo robiť.
- Prejdite na príspevok zástupcu na Reddite a nájdite odkaz na najaktuálnejšiu verziu.
- Otvorte tento odkaz pomocou Safari na vašom iPhone.
- Klepnite na Získať skratku.
- Otvorí sa aplikácia Skratky a zobrazí sa zoznam všetkého, čo robí. Prejdite nadol a pozrite si všetky jeho funkcie.
-
V dolnej časti stránky klepnite na Pridať nedôveryhodnú skratku.

Image -
Na ďalšej obrazovke vyberte jedného alebo viacerých príjemcov, buď podľa telefónneho čísla alebo e-mailu. Ľudia, ktorých určíte v tomto kroku, dostanú vašu polohu po spustení skratky. Klepnutím na Pokračovať uložte príjemcov.
Klepnite na znamienko plus a vyberte si zo svojich kontaktov.
-
V ďalšom kroku vyberte viac príjemcov. Ľudia, ktorých tu vyberiete, dostanú kópiu videa, ktoré nasnímate. Môžete vybrať rovnakých príjemcov ako v predchádzajúcom kroku alebo rôznych príjemcov.
Klepnutím na Hotovo dokončite nastavenie.
-
Vrátite sa na stránku Galéria aplikácie Skratky.

Image - Je možné, že budete musieť udeliť nejaké povolenia, aby skratka fungovala správne. Ak chcete začať, otvorte aplikáciu Settings.
- Vybrať Skratky.
- Klepnite na Umiestnenie.
-
Vyberte úroveň povolenia, ktoré chcete udeliť aplikácii Skratky. Ak chcete ušetriť čas pri spúšťaní skratky, vyberte Pri používaní aplikácie.

Image - Vráťte sa do aplikácie Shortcuts a uistite sa, že ste na karte Moje skratky.
- Klepnite na ponuku Viac (tri bodky) v pravom hornom rohu skratky Preťahujem sa.
-
Posuňte sa nadol na Fotoaparát a klepnite na Povoliť prístup.
Ak ste už prístup k časti svojho telefónu zamietli, klepnite na Podrobnosti odkazu a prepnite prepínač vedľa položiek do polohy zapnuté/zelené.

Image - V malom okne, ktoré sa otvorí, klepnite na OK.
- Zopakujte kroky 15 a 16 pre Fotky a Správy.
-
V predvolenom nastavení používa táto skratka váš predný fotoaparát, ale môžete si vybrať aj iný. Klepnite na Predný pod Kamera a vyberte Späť, ak by ste radšej použili druhý fotoaparát.
Ak používate skratku, keď je telefón v držiaku na palubnú dosku, použite prednú kameru. Ak plánujete pri nahrávaní držať telefón, použite zadnú kameru.

Image -
Nakoniec sa posuňte nadol do sekcie Skriptovanie a vyberte si, kam chcete na konci skratky nahrať svoje video. V predvolenom nastavení môžete použiť iCloud Drive, Dropbox alebo možnosť „Nenahrávať“. Klepnutím na tlačidlo mínus a potom Delete odstránite jednu alebo viac možností.
Ak chcete používať Dropbox s touto skratkou, budete musieť udeliť povolenie.

Image - Vyberte Hotovo na uloženie nastavení.
- Ak chcete spustiť program, buď otvorte aplikáciu Skratky a klepnite na jej tlačidlo na obrazovke Moje skratky, alebo aktivujte Siri a povedzte: „Zastavujú ma.“
Čo robí skratka „Preťahujem sa“?
Použitie tejto skratky spôsobí, že váš telefón vykoná sériu akcií:
Keď aktivujete skratku
Keď aktivujete skratku, váš iPhone okamžite vykoná niekoľko krokov:
- Aktivuje režim Nerušiť, ktorý vypne všetky upozornenia na prichádzajúce hovory a správy.
- Úplne zníži hlasitosť telefónu.
- Nastaví jas obrazovky na nulu.
- Odošle textovú správu vybranému kontaktu s vašou polohou v Apple Maps.
- Začne nahrávať video na prednú (selfie) kameru.
Po zastavení nahrávania
Keď zastavíte nahrávanie, váš iPhone:
- Vypne režim Nerušiť.
- Uloží video do priečinka Nedávne v aplikácii Fotky a odošle kópiu príjemcom, ktorých určíte.
-
Výzva na nahranie videa na iCloud Drive alebo Dropbox.






