Čo by ste mali vedieť
- File > Otvoriť > Obnoviť neuložené prezentácie.
- Alebo: Súbor > Info > Spravovať prezentácie > Neuložené prezentácie.
- Skontrolujte svoj Kôš a priečinky automatického zálohovania, či neobsahujú odstránené prezentácie, alebo použite softvér na obnovenie.
Tento článok vysvetľuje, ako obnoviť neuložený PowerPoint. Tieto pokyny platia pre PowerPoint 2019, 2016, 2013 a Microsoft Office 365.
Ako obnovím PowerPoint, ktorý nebol uložený?
Existuje niekoľko spôsobov, ako obnoviť neuložený PowerPoint. Ak jedna metóda nefunguje, mali by ste vyskúšať ostatné možnosti uvedené nižšie.
PowerPoint má funkciu s názvom Automatické obnovenie, ktorá pravidelne ukladá údaje z vašich prezentácií. V novších verziách PowerPointu máte prístup k súborom automatického obnovenia z PowerPointu:
-
Prejdite na kartu Súbor.

Image -
Vybrať Otvoriť.

Image -
Vybrať Obnoviť neuložené prezentácie v spodnej časti zoznamu posledných súborov.

Image - Výberom prezentácie ju otvoríte. Ak ho nevidíte, prejdite na ďalšiu časť a vyskúšajte inú metódu.
Alternatívny spôsob obnovenia neuloženého PowerPointu
V závislosti od vašej verzie PowerPointu sa kroky na obnovenie neuložených prezentácií môžu líšiť:
-
Prejdite na kartu Súbor.

Image -
Vybrať Info.

Image -
Vybrať Spravovať prezentácie > Obnoviť neuložené prezentácie.

Image - Vyberte svoju prezentáciu a otvorte ju.
Ak nevidíte možnosť Obnoviť neuložené prezentácie v PowerPointe, svoju prezentáciu môžete nájsť v nasledujúcom priečinku v systéme Windows:
C:\Users\ User \AppData\Roaming\Microsoft\PowerPoint
Na Macu nájdete údaje automatického obnovenia v tomto priečinku:
-
Users/ User /Library/Containers/com. Microsoft. Powerpoint/Data/Library/Preferences/AutoRecovery
Skopírujte a prilepte vyššie uvedenú cestu k súboru do panela s adresou Prieskumníka alebo Findera; potom stlačením Enter otvorte priečinok. Nahraďte používateľa svojím používateľským menom systému Windows alebo Mac.
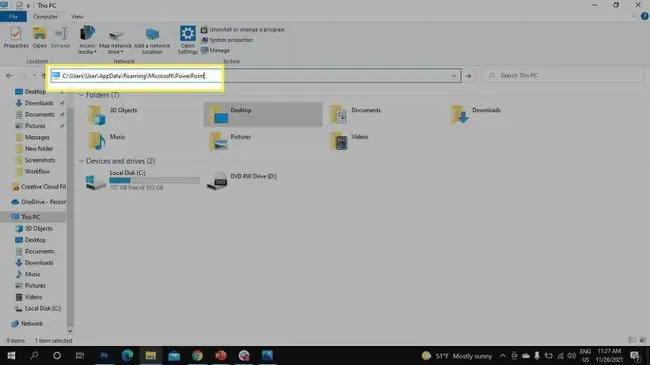
Ak svoj súbor stále nevidíte, skúste sa pozrieť do nasledujúceho priečinka v systéme Windows:
C:\Users\ User \AppData\Local\Temp
Prípadne stlačte kláves Windows+ R, čím vyvoláte príkaz Spustiť a zadajte %temp%vo výzve Spustiť otvorte priečinok Temp. Ak chcete nájsť svoju prezentáciu, vyhľadajte ppt súbory.
Ako získam späť svoju odstránenú prezentáciu v PowerPointe?
Ak ste si predtým uložili prezentáciu a bola odstránená, existuje niekoľko vecí, ktoré môžete skúsiť obnoviť svoj PowerPoint.
Najprv skontrolujte svoj kôš systému Windows alebo priečinok koša Mac. V závislosti od toho, ako dlho ho používateľ odstránil, možno budete môcť obnoviť súbory z koša alebo obnoviť súbory z koša na Macu. Ak bude úspešný, súbor by sa mal vrátiť do pôvodného priečinka.
Ak používate softvér na automatické zálohovanie, skontrolujte priečinky záloh. Súbor môžete obnoviť aj pomocou softvéru na obnovenie, ako je Recuva alebo Disk Drill.
Povoliť automatické ukladanie PowerPoint
PowerPoint obsahuje funkciu automatického ukladania, ktorá zálohuje vašu prácu každých pár sekúnd. Vyberte prepínač AutoSave v ľavom hornom rohu prezentácie a zapnite ho Zapnuté alebo prejdite na Súbor > Options > Uložiť a začiarknite políčko AutoSave.
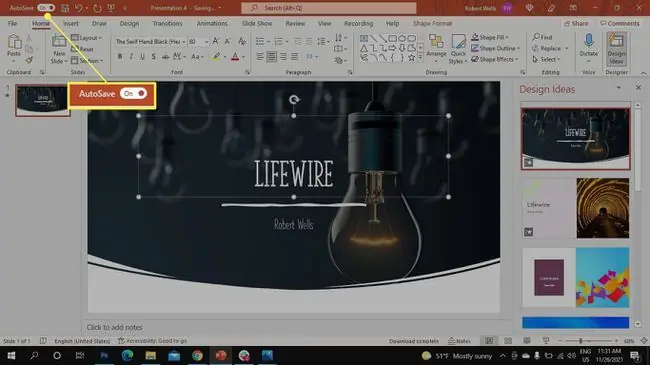
FAQ
Ako obnovím neuložený dokument programu Word?
Ak chcete obnoviť neuložený dokument programu Word, prejdite na Súbor > Spravovať dokumenty > Obnoviť neuložené dokumentyAk vidíte dokument uvedený, vyberte ho. Alebo vyhľadajte zálohu súboru tak, že prejdete na File > Otvoriť > Browse Môžete tiež použite Windows Explorer na vyhľadávanie obnovených alebo dočasných súborov.
Ako obnovím neuložený súbor Excel?
Ak chcete obnoviť neuložený súbor Excel, ak máte povolené automatické ukladanie, pri spustení Excelu si pozrite rozhranie Document Recovery. V sekcii s názvom Dostupné súbory uvidíte všetky svoje automaticky uložené zošity a súbory dokumentov. Ak chcete súbor obnoviť, vyberte šípku vedľa podrobností o súbore a zvoľte Otvoriť
Ako obnovím neuložený súbor poznámkového bloku?
Ak chcete obnoviť odstránený alebo neuložený súbor programu Poznámkový blok, prejdite do vyhľadávacej funkcie systému Windows 10, zadajte %AppData% a stlačte Enter. Otvorí sa priečinok Roaming. Vyhľadajte súbory, ktoré končia na .txt, aby ste našli svoj neuložený súbor poznámkového bloku.






