Čo by ste mali vedieť
- Počítač: Knižnica > ZOBRAZIŤ CELÝ ZOZNAM SKLADIEB > menu > Odstrániť zoznam skladieb.
- Android: Library > klepnite na zoznam skladieb > menu > Vymazať zoznam skladieb > DELETE.
- iOS: Library > klepnutie na zoznam skladieb > ikona koša > DELETE.
Tento článok podrobne popisuje, ako odstrániť zoznam videí na YouTube. Môžete natrvalo odstrániť ten, ktorý ste vytvorili, a odstrániť zo svojej knižnice zoznam skladieb, ktorý ste pridali od iného používateľa. Pokyny fungujú pre všetky prehliadače na počítači a mobilnú aplikáciu pre Android, iOS a iPadOS.
Ako odstránim zoznam videí zo služby YouTube v počítači?
Otvorte nastavenia zoznamu skladieb a nájdite možnosť Odstrániť zoznam skladieb. Takto odstránite zoznamy skladieb, ktoré ste vytvorili.
-
Otvorte Library výberom z ľavého panela. Ak túto stránku nemáte otvorenú, kliknutím na tento odkaz môžete prejsť priamo do svojej knižnice YouTube.

Image -
Posuňte sa nadol do sekcie Zoznamy skladieb a pod tým, ktorý chcete odstrániť, vyberte ZOBRAZIŤ CELÝ ZOZNAM SKLADIEB.

Image -
Vyhľadajte súhrnnú časť vľavo, pod názvom zoznamu skladieb otvorte ponuku s tromi bodkami a vyberte Odstrániť zoznam skladieb.

Image Nevidíte túto možnosť? Pravdepodobne ste v predchádzajúcom kroku vybrali názov alebo miniatúru zoznamu skladieb. Zopakujte krok 2 a uistite sa, že ste vybrali správny odkaz.
-
Potvrďte výberom DELETE.

Image
Ako odstránim zoznam videí zo služby YouTube v aplikácii?
Aplikácia YouTube funguje podobne ako webové stránky pre počítače, ale možnosti ponuky sú na rôznych miestach.
- Klepnite na Library na spodnom paneli ponuky.
- Posuňte sa na Zoznamy skladieb a klepnite na ten, ktorý sa chystáte odstrániť.
-
V systéme Android vyberte trojbodkovú ponuku vpravo hore a vyberte Odstrániť zoznam skladieb.

Image V systéme iOS alebo iPadOS klepnite na ikonu koša.

Image - Potvrďte výzvu klepnutím na DELETE.
Nemôžete odstrániť zoznam videí YouTube?
V každom účte YouTube, ktorý vyzerá ako zoznam skladieb, sa nachádza zbierka podobná zoznamu skladieb s názvom Pozrieť neskôr, no je vstavaná, takže ju nemôžete odstrániť. Môžete do nej pridávať videá, ale nemôžete vymazať celú kolekciu. Ak chcete odstrániť videá Pozrieť neskôr, najlepšie, čo môžete urobiť, je odstrániť videá, ktoré ste už pozerali. Vyhľadajte Odstrániť pozerané videá z ponuky v danom zozname videí (krok 3 vyššie).
Ostatné zoznamy skladieb, ktoré možno budete mať problém odstrániť, sú tie, ktoré ste si pridali do knižnice od iného používateľa. Ak po dokončení vyššie uvedených krokov chýba Delete playlist, v kroku 3 vyberte tlačidlo zoznamu skladieb vľavo namiesto tlačidla ponuky a potom vyberte Remove from Library
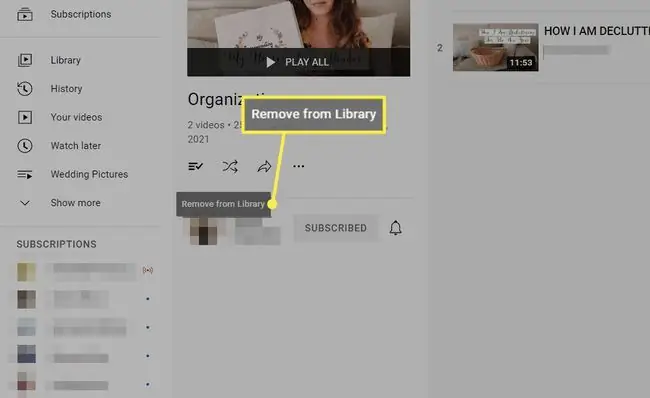
Alternatívy k odstráneniu zoznamu videí
Odstránenie celého zoznamu videí YouTube je trvalé. Kedykoľvek ho môžete neskôr znova vytvoriť, ale nechcete urobiť túto chybu, ak máte uložených veľa videí.
Tu sú dve možnosti, ako sa vyhnúť okamžitému vymazaniu všetkých týchto videí:
Zlúčiť zoznamy videí
Ak by ste radšej chceli, aby boli všetky videá zo zoznamu videí v inom zozname videí, YouTube ponúka takúto možnosť. Volá sa Pridať všetko do a keď ho vyberiete, všetky videá z jedného zoznamu videí sa skopírujú do iného zoznamu videí.
Možno ste napríklad nevedomky upravovali dva rôzne zoznamy skladieb v rôznom čase, pretože majú podobný názov, no teraz ich chcete zlúčiť. Všetko z prvého zoznamu skladieb prejde do druhého a potom môžete prvý odstrániť, aby ste sa v budúcnosti vyhli nejasnostiam.
Ak chcete zlúčiť zoznamy skladieb, zopakujte kroky 1 až 3 z vyššie uvedených pokynov na pracovnej ploche. V kroku 3 namiesto odstránenia zoznamu videí vyberte Pridať všetko do a vyberte, kam sa majú videá skopírovať.
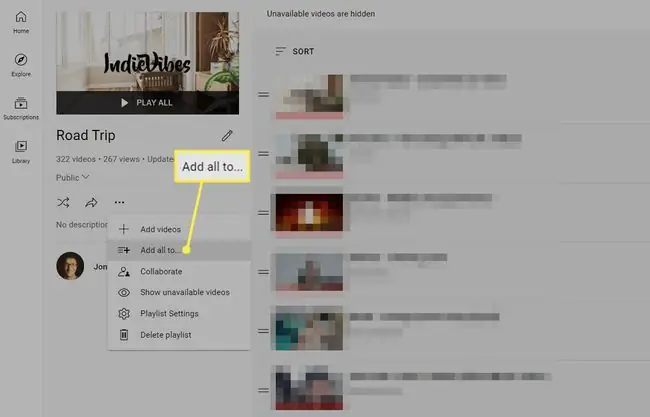
Odstrániť iba konkrétne videá
Alternatívnym riešením, ako zoštíhliť zoznamy videí, je odstrániť z nich jednotlivé videá. Existuje niekoľko spôsobov, ako to urobiť:
- Zopakujte prvé dva kroky vyššie a keď uvidíte zoznam videí, pomocou ponuky s tromi bodkami vedľa videa nájdite Odstrániť from možnosť.
- Navštívte bežnú stránku streamovania videa, vyberte SAVE a zrušte začiarknutie políčka vedľa názvu zoznamu videí. Alebo v aplikácii klepnite a podržte Uložiť/Uložené a zrušte začiarknutie. Používatelia Androidu majú ešte jeden krok: klepnite na Hotovo.
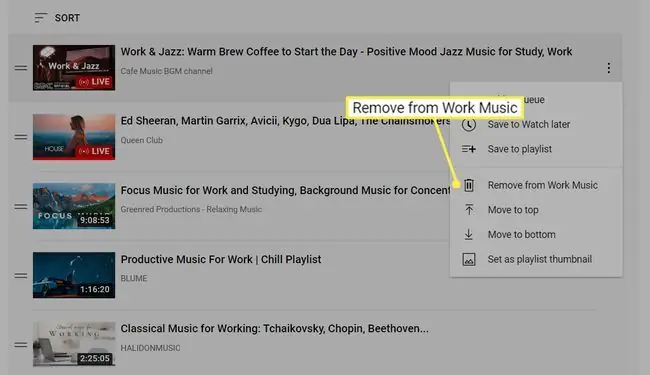
FAQ
Ako pridám videá do svojich zoznamov videí YouTube?
Pod videom vyberte Uložiť. Všetky vaše zoznamy skladieb sa zobrazia ako možnosti v kontextovej ponuke. Máte tiež možnosť vytvoriť nový zoznam videí YouTube.
Ako prevrátim zoznam videí YouTube?
Nainštalujte si rozšírenie Reverse YouTube Playlist pre Google Chrome, aby ste do svojich zoznamov videí pridali tlačidlo spätného chodu. Môžete tiež vybrať tri bodky vedľa každého videa zo svojej knižnice a manuálne zmeniť ich poradie.
Ako môžem zdieľať zoznam videí YouTube?
Spustite zoznam skladieb, potom skopírujte webovú adresu do panela s adresou a prilepte odkaz kamkoľvek chcete. Ak chcete povoliť niekomu inému pridávať videá z vašej knižnice, vyberte tri bodky pod zoznamom videí a vyberte Collaborate.
Ako si stiahnem zoznam videí YouTube?
Videá YouTube si môžete stiahnuť pomocou služby YouTube Premium. Pod prehrávačom videa sa zobrazí možnosť sťahovať videá. Videá YouTube si môžete stiahnuť aj na Android pomocou aplikácií tretích strán.






