Čo by ste mali vedieť
- Ak chcete kliknúť pravým tlačidlom myši na iPad, klepnite a podržte prst na texte alebo v jeho blízkosti, čím otvoríte ponuku kliknutím pravým tlačidlom myši.
- Všade na iPade nemôžete kliknúť pravým tlačidlom myši.
- Ponuka po kliknutí pravým tlačidlom má menej funkcií ako vykonanie rovnakej možnosti na počítači.
Tento článok poskytuje informácie o tom, ako kliknúť pravým tlačidlom myši na iPad a kde môžete túto funkciu použiť.
Môžete kliknúť pravým tlačidlom myši na iPad?
Áno, na iPad môžete kliknúť pravým tlačidlom myši, ale iba s obmedzenou kapacitou.
Ak ste si na svojom počítači zvykli používať ponuku po kliknutí pravým tlačidlom myši, viete, že vám môže otvoriť svet možností, ku ktorým by ste sa ľavým kliknutím nedostali. Klikanie je však neodmysliteľnou funkciou myši, čo znamená, že bolo zabudované do počítačovej myši a operačného systému stolného počítača na otváranie kontextových ponúk.
Naďalej môžete vykonávať niektoré funkcie, na ktoré by ste na počítači klikli pravým tlačidlom myši, ale nie všetky funkcie sú dostupné a tie, ktoré sú, sú zvyčajne špecifické pre prácu s textom. Môžete napríklad klepnúť a podržať textovú položku na svojom iPade alebo vo webovom prehliadači na iPade, čím sa otvorí ponuka po kliknutí pravým tlačidlom obsahujúca niekoľko funkcií.
Na kliknutie pravým tlačidlom myši na iPad môžete použiť aj myš pripojenú cez Bluetooth. Pri používaní budete stále dostávať obmedzené ponuky pravým tlačidlom myši, ale myš môže byť jednoduchší spôsob práce, ak máte priestor a myš.
Ako klikáte pravým tlačidlom myši na iPad bez myši?
Ak chcete na iPade kliknúť pravým tlačidlom myši, všetko, čo musíte urobiť, je stlačiť jeden prst na obrazovke a podržať ho tam sekundu alebo dve (bez pohybu). Toto gesto otvorí kontextovú ponuku pre akúkoľvek aplikáciu, ktorú používate.
Pri kliknutí pravým tlačidlom myši na iPad je však potrebné pochopiť jeden aspekt: Ide o kontext aplikácie. To znamená, že „kliknutie pravým tlačidlom“závisí od aplikácie, ktorú používate.
Ak sa napríklad pokúsite kliknúť pravým tlačidlom myši na prázdne miesto na domovskej obrazovke pridržaním prsta na obrazovke, kontextové menu sa nezobrazí. Namiesto toho sa vaše ikony začnú chvieť. Je to preto, že „pravé kliknutie“na domovskej obrazovke (čo je aplikácia s názvom Springboard) vám aktivuje možnosť preusporiadať alebo odstrániť ikony a aplikácie na obrazovke.
Ak však klepnete a podržíte (v skutočnosti kliknutie pravým tlačidlom myši) na odkaz vo webovom prehliadači, otvorí sa iná ponuka, ktorá obsahuje možnosti ako Otvoriť na novej karte, Otvoriť v režime inkognito, Otvoriť v novom okne, Pridať do zoznamu na čítanie aKopírovať odkaz
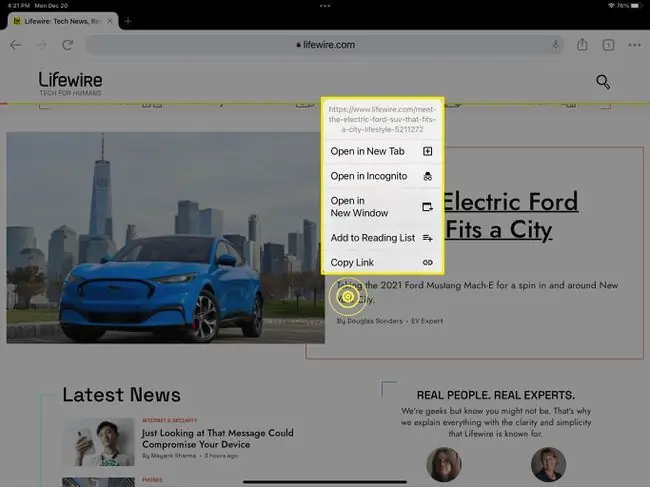
Ak však klepnete a podržíte na neprepojenom texte, zobrazí sa ponuka po kliknutí pravým tlačidlom na text. Táto ponuka obsahuje funkcie súvisiace s textom ako Copy, Look Up, Translate, Hovorte, zdieľajte a Hláskujte Posunutím prsta z ponuky po kliknutí pravým tlačidlom myši na ktorúkoľvek z týchto možností tento príkaz aktivujete.
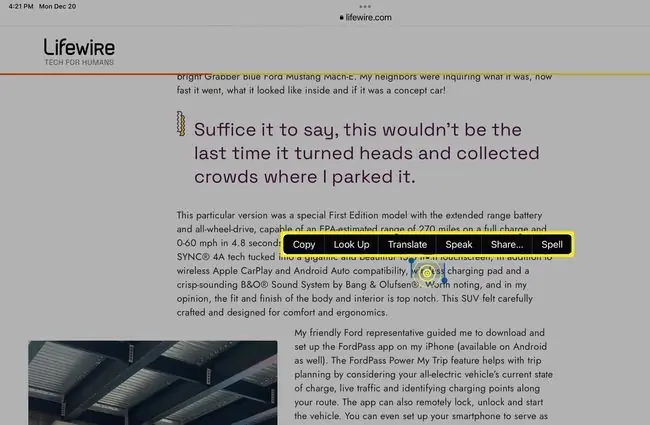
Podporujú všetky aplikácie klikanie pravým tlačidlom?
Keďže klikanie pravým tlačidlom myši je zabudované do iPadOS, všetky aplikácie môžu fungovať, ak vývojári aplikácií pridajú do svojich aplikácií kontextové ponuky. Dá sa predpokladať, že aplikácie túto funkciu podporujú, a spoznáte to klepnutím a podržaním ktorejkoľvek položky, s ktorou by ste chceli urobiť viac: ikona ponuky, slová, iné veci v aplikácii atď.
FAQ
Ako skopírujem a prilepím na iPad?
Ak chcete skopírovať text na iPade, klepnite a podržte, kým sa nezvýrazní prvé slovo, potiahnutím zvýraznite všetok požadovaný text a potom klepnite na Kopírovať. Ak chcete skopírovať odkaz, klepnite a podržte odkaz a potom klepnite na Kopírovať. Ak chcete prilepiť, dvakrát klepnite alebo klepnite a podržte a potom vyberte Prilepiť.
Ako získam tlačidlo Domov na obrazovke iPadu?
Ak chcete na dotykovej obrazovke zobraziť tlačidlo Domov iPadu, prejdite na Nastavenia > Prístupnosť > Touch> AssistiveTouch . Na starších modeloch prejdite na Settings > General > Accessibility.






