Čo by ste mali vedieť
- Vstúpte do režimu čítania na webovej stránke > aA v paneli s adresou > Zobraziť čítačku alebo Zobraziť zobrazenie čítačky.
- Režim čítania ukončíte klepnutím na aA v paneli s adresou > Skryť čítačku alebo Skryť zobrazenie čítačky.
- Prispôsobte nastavenia režimu čítania vstupom do režimu čítania > klepnite na aA > vyberte farbu, písmo a veľkosť písma.
Režim čítania na zariadeniach iPhone a iPad odstraňuje reklamy a upravuje vzhľad webových stránok, aby ste sa mohli sústrediť na čítanie toho najdôležitejšieho obsahu. Tu je návod, ako zapnúť a vypnúť režim čítania.
Režim čítania je dostupný iba vo webovom prehliadači Safari.
Ako zapnem režim čítania na svojom iPhone alebo iPade?
Postup na zapnutie režimu čítania (aka Reader) je rovnaký na zariadeniach iPhone a iPad. Ak chcete získať zobrazenie webovej stránky optimalizované na čítanie, postupujte podľa týchto krokov:
- Načítajte webovú stránku, ktorú chcete zobraziť v režime čítania.
-
Po načítaní stránky sa v paneli s adresou môže zobraziť Dostupná čítačka. Ak áno, klepnite naň.
Režim čítania nepodporujú všetky webové stránky. Táto výzva sa teda nemusí zobraziť. Aj keď budete postupovať podľa nasledujúceho kroku, možno nebudete môcť používať Reader, ak ho stránka blokuje.
- Ak neklepnete na text Reader Available, kým nezmizne, klepnite na aA na paneli ponuky.
- Klepnite na Zobraziť čítačku alebo Zobraziť čítačku.
-
Stránka sa preformátuje na vysoko kontrastnú verziu, ktorá je vhodná na čítanie. Teraz ste v režime čítania.

Image
Môžete ovládať vzhľad aplikácie Reader, aby lepšie vyhovoval vašim preferenciám. Ak to chcete urobiť, prejdite do režimu čítania a v paneli s adresou klepnite na aA. Vyberte farbu pozadia pre stránku, typ písma pre text a text zväčšite alebo zmenšite. Tieto nastavenia zostanú zachované počas ostatných relácií režimu čítania, kým ich nezmeníte.
Ako dostanem svoj iPhone alebo iPad z režimu čítania?
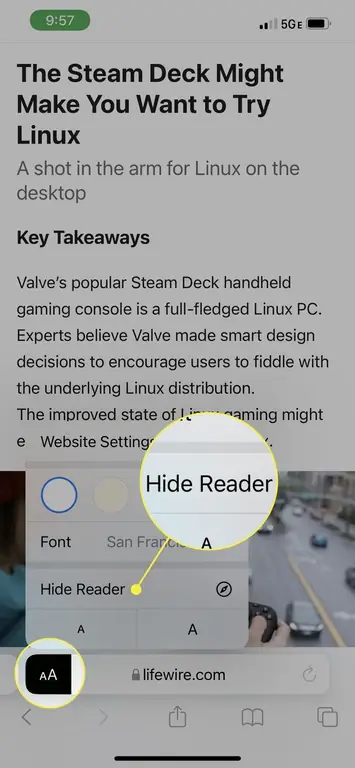
Ak je váš iPhone alebo iPad v režime čítania a ste pripravení ísť von, kroky sú jednoduché. Stačí klepnúť na aA v paneli s adresou a potom na Skryť čítačku alebo Skryť zobrazenie čítačky. Týmto sa vrátite späť do štandardného zobrazenia webovej stránky.
Je na iPhone alebo iPade režim čítania?
Operačný systém iPhone (iOS) už mnoho rokov podporuje zobrazenie zamerané na čítanie v prehliadači Safari. Postupom času bola pridaná aj na iPad a Mac. Režim čítania poskytuje nasledujúce výhody:
- Odstráni reklamy.
- Vytvára vysoko kontrastný zážitok z čítania na zlepšenie sústredenia a porozumenia.
- Zlepšuje dostupnosť pre ľudí so zrakovým alebo kognitívnym postihnutím.
- Umožňuje prispôsobenie farby pozadia, písma a veľkosti písma pre pohodlnejšie čítanie.
- Umožňuje nastaviť čítačku ako predvolenú pre danú webovú lokalitu povolením režimu čítania > Nastavenia webovej lokality > Použiť čítačku automaticky.
FAQ
Ako vymažem položky zoznamu na čítanie v prehliadači Safari?
Na Macu stlačte Control + Command + 2 v Safari, aby ste sa dostali nahor postranný panel zoznamu na čítanie. Kliknite pravým tlačidlom myši na položku, ktorú chcete odstrániť, a potom vyberte Odstrániť položku V tej istej ponuke môžete výberom položky Vymazať všetky položky vymazať celý zoznam na čítanie. Na iPhone klepnite na ikonu History v Safari (má tvar knihy) a potom vyberte ikonu v tvare okuliarov, čím otvoríte zoznam na čítanie. Na iPade vyberte ponuku v ľavom hornom rohu a potom vyberte Reading List Potiahnutím doľava po odkaze ho odstránite alebo vyberte Edit viaceré stránky.
Ako prepnem Safari do tmavého režimu?
Safari sa zhoduje s nastaveniami vášho systému pre tmavý režim, takže ak ho zapnete pre macOS alebo iOS, bude zapnutý aj v prehliadači. Stránky kompatibilné s režimom čitateľa budú zobrazovať články s tmavým pozadím, keď je toto nastavenie zapnuté.






