Napriek svojmu názvu je Advanced Uninstaller PRO bezplatný balík programov, ktorý obsahuje niekoľko nástrojov, z ktorých jeden slúži na odinštalovanie softvéru.
Advanced Uninstaller PRO sa líši od väčšiny ostatných programov na odinštalovanie v tom, že dokáže sledovať, ako sa program inštaluje, aby sa zabezpečilo jeho úplné odstránenie. Môže tiež zálohovať program, takže ho možno obnoviť aj po odinštalovaní.
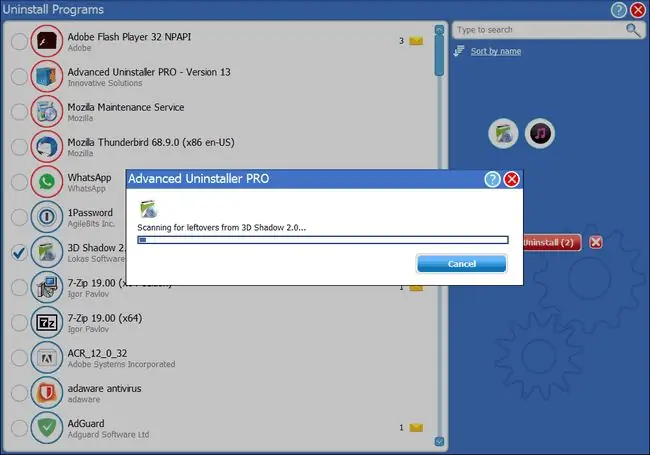
Čo sa nám páči
- Absolútne zadarmo na použitie.
- Zahŕňa jedinečné, pokročilé funkcie.
- Schopnosť odstraňovať programy z kontextovej ponuky po kliknutí pravým tlačidlom myši.
- Môže vyhľadávať nainštalované programy.
- Podporuje zálohovanie a obnovenie programov.
- Zahŕňa množstvo pokročilých nastavení.
Čo sa nám nepáči
- Program je preplnený ďalšími nástrojmi.
- Pred odinštalovaním sa nevytvorí bod obnovenia.
- Zahŕňa aj nástroje, ktoré nie sú zadarmo.
Táto recenzia sa týka Advanced Uninstaller PRO verzie 13.22. Ak existuje novšia verzia na kontrolu, dajte nám vedieť.
Viac o programe Advanced Uninstaller PRO
Podpora pre všetky verzie systému Windows a nástroj na sledovanie inštalácií sú dve veľké výhody s Advanced Uninstaller PRO:
- 32-bitové a 64-bitové verzie systému Windows 11, Windows 10, Windows 8, Windows 7, Windows Vista a Windows XP.
- Odinštalátor softvéru v Advanced Uninstaller PRO sa nachádza na General Tools > Uninstall Programs.
- Nainštalovaný softvér je možné zoradiť podľa názvu, veľkosti a komentárov ostatných používateľov
- Inštalácie programu je možné nastaviť tak, aby ich automaticky monitoroval Advanced Uninstaller PRO, takže ich neskoršie odinštalovanie bude oveľa jednoduchšie.
- Advanced Uninstaller PRO sa pokúsi použiť bežný, vstavaný odinštalačný program programu, ale ak nedokáže správne dokončiť odinštalovanie, preskočí priamo na manuálne vyhľadávanie súborov a registrov.
- Po bežnej odinštalovaní pomocou predvoleného odinštalačného programu programu Advanced Uninstaller PRO vyhľadá zvyšné súbory, ktoré odinštalátor zmeškal, a vyzve vás na ich odstránenie.
- Môžete si vybrať ľubovoľný podporovaný program, ktorý ste si nainštalovali a prečítať si online recenzie v aplikácii Advanced Uninstaller PRO.
- Advanced Uninstaller PRO obsahuje ďalšie nástroje, ako je správca spustenia, skartovač súborov, čistič nevyžiadanej pošty, odstraňovač apletov ovládacieho panela, vyhľadávač duplicitných súborov a nástroj na čistenie registra.
Monitorované inštalácie
Ak chcete sledovať inštaláciu, musíte nechať program Advanced Uninstaller PRO zaznamenávať každú akciu rutiny nastavenia programu, takže odstránenie programu neskôr bude oveľa rýchlejšie a efektívnejšie ako bežné odinštalovanie. Funguje tak, že zaznamená všetky súbory, priečinky a položky databázy Registry zmenené počas inštalácie.
Tento nástroj sa nachádza v Všeobecné nástroje > Monitorované inštalácie Vyberte Spustiť monitorovanie inštalácie na začať. Advanced Uninstaller PRO sa minimalizuje a v centre upozornení sa objaví nová ikona. Kliknite pravým tlačidlom myši na novú ikonu pri hodinách a vyberte Monitorovať inštaláciuV novej výzve vyberte tlačidlo Yes a vyhľadajte inštalačný súbor.
Advanced Uninstaller PRO vytvorí snímku registra pred vykonaním akýchkoľvek zmien, aby ju mohol porovnať so snímkou po inštalácii, aby pochopil vykonané zmeny. Dĺžka času na dokončenie snímky závisí výlučne od toho, koľko programov už máte nainštalovaných a aký rýchly je váš počítač.
Pred pokračovaním je dôležité zabezpečiť, aby ste počas inštalácie programu nevykonali žiadne iné zmeny v počítači. Ak sa vykonajú iné zmeny, je možné, že program Advanced Uninstaller PRO ich nesprávne vyloží ako zmeny vykonané inštalátorom, čo môže spôsobiť nežiaduce výsledky pri odinštalovaní programu.
Nainštalujte program normálne, v prípade potreby reštartujte a potom vyberte tlačidlo s názvom Dokončiť monitorovanie, uložiť denník inštalácie. Zadajte názov programu, ktorý ste si nainštalovali, aby ste ho mohli neskôr jednoducho spravovať.
V tomto bode Advanced Uninstaller PRO vytvorí ďalšiu snímku registra. Keď vám oznámi, že je dokončená, môžete zastaviť inštalačný monitor opustením ikony v oblasti oznámení.
Po monitorovaní aplikácie s ňou môžete urobiť niekoľko vecí, napríklad ju úplne odstrániť, vytvoriť zálohu programu alebo odstrániť konkrétne časti inštalácie.
Od Všeobecné nástroje > Monitorované inštalácie, vyberte Odinštalovať monitorovanú aplikáciu a vyberte príslušné program zo zoznamu.
Ak chcete program úplne odstrániť, vyberte si spustiť automatickú úplnú inštaláciu, alebo vyberte Vlastná odinštalácia a zobrazte všetky súbory, priečinky a položky registra, ktoré sú s ním spojené. Ak zvolíte druhú možnosť, môžete vymazať ľubovoľný konkrétny záznam.
Pri ktorejkoľvek možnosti odinštalovania si môžete vybrať aj vykonanie zálohy programu, aby ste ho mohli neskôr znova nainštalovať bez toho, aby ste museli znova spúšťať inštalačný súbor. Zálohu je možné obnoviť tlačidlom Obnoviť monitorovanú aplikáciu, po ktorom budú všetky položky registra a systému súborov obnovené do pôvodného umiestnenia.
Obnovenie aplikácie funguje aj vtedy, ak po jej odstránení nainštalujete ďalšie programy. Ak napríklad zálohujete prehliadač Google Chrome, odstránite ho a potom nainštalujete balík Microsoft Office, stále môžete prehliadač Google Chrome obnoviť bez ovplyvnenia inštalácie balíka Microsoft Office.
Naše myšlienky na Advanced Uninstaller PRO
Funkcia monitorovaných aplikácií je určite obľúbená v programe Advanced Uninstaller PRO. Je naozaj pekné, že si môžete vytvoriť zálohu programu, doplnenú o položky registra a každý súbor potrebný na jeho spustenie.
Zvyšok programu však môže ubrať z funkcie odinštalovania. Ostatné nástroje sú určite užitočné, ale rýchlo zistíte, že je trochu otravné manévrovať okolo ostatných nástrojov, aby ste sa dostali tam, kam chcete. Nie je to také jednoduché a priamočiare ako niektoré iné programy na odinštalovanie.






