Internet Explorer 11 poskytuje ľahko použiteľné rozhranie, ktoré povoľuje, zakazuje a v niektorých prípadoch odstraňuje nainštalované doplnky prehliadača. Tu je návod, ako spravovať doplnky v Internet Exploreri 11.
Microsoft už nepodporuje Internet Explorer a odporúča vám aktualizovať na novší prehliadač Edge. Prejdite na ich stránku a stiahnite si najnovšiu verziu.
Ako spravovať rozšírenia v programe Internet Explorer 11
Ak chcete pridať, odstrániť alebo zistiť, či máte doplnky v IE, prejdite do okna Spravovať doplnky. Vyberte ikonu Gear, ktorá sa nachádza v pravom hornom rohu okna prehliadača. Potom vyberte Spravovať doplnky.
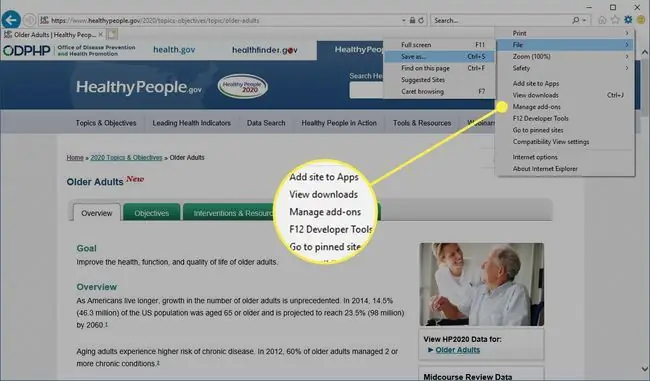
Okno Manage Add-ons poskytuje informácie o rozšíreniach, paneloch s nástrojmi a iných doplnkoch Internet Explorera.
Panely s nástrojmi a rozšírenia
- Name: V tomto stĺpci sa zobrazuje celý názov doplnku. Tieto názvy je možné zoradiť podľa abecedy kliknutím na hlavičku stĺpca.
- Vydavateľ: V tomto stĺpci sa zobrazuje názov vydavateľa (napríklad Microsoft Corporation) príslušného doplnku.
- Status: V tomto stĺpci sa zobrazuje aktuálny stav príslušného doplnku: Povolené, Zakázané, Nové alebo Predvolené. Keď je doplnok zakázaný, jeho funkcie sú nedostupné.
- Architecture: 32-bit, 64-bit alebo oboje.
- Čas načítania: Zobrazuje sa v sekundách, zobrazuje čas potrebný na načítanie príslušného doplnku do pamäte.
- Čas navigácie: Kedykoľvek IE vykreslí novú webovú stránku, aktívne doplnky môžu predĺžiť čas, ktorý proces zaberie. Čas navigácie predstavuje priemerný čas, ktorý jednotlivý doplnok pripojí k tomuto celkovému procesu.
Poskytovateľov vyhľadávania
- Name: Názov vyhľadávača spolu s jeho ikonou.
- Status: Označuje, či je alebo nie je individuálny vyhľadávací nástroj nakonfigurovaný ako predvolená možnosť v rámci IE.
- Poradie zoznamu: Zobrazuje poradie preferencií, v ktorom sa v prehliadači zobrazujú nainštalovaní poskytovatelia vyhľadávania. Túto hodnotu je možné upraviť pomocou odkazov Move Up a Move Down, ktoré sa nachádzajú v spodnej časti okna.
- Návrhy vyhľadávania: Keď je táto možnosť povolená, pri zadávaní textu do panela s adresou alebo vyhľadávacieho poľa sa zobrazujú navrhované kľúčové slová vyhľadávania od tohto poskytovateľa. Túto funkciu je možné vypnúť pomocou odkazu Zakázať návrhy.
Accelerators
- Name: Zobrazuje názov urýchľovača rozdelený do kategórií ako E-mail a Translate.
- Address: Doména, z ktorej pochádza urýchľovač (napríklad Bing.com).
- Category: V tomto stĺpci je uvedená hodnota kategórie.
Viac informácií o každom doplnku sa zobrazí v spodnej časti okna vždy, keď je vybraný príslušný doplnok, vrátane čísla verzie, dátumovej pečiatky a typu.
Zobraziť doplnky
Rozbaľovacia ponuka Zobraziť obsahuje nasledujúce možnosti:
- Aktuálne načítané doplnky: Predvolený výber zobrazuje iba tie doplnky, ktoré sú aktívne spustené.
- Všetky doplnky: Zobrazuje všetky doplnky nainštalované v IE11 bez ohľadu na ich aktuálny stav.
- Spustiť bez povolenia: Uvádza zoznam doplnkov, ktorých spustenie je povolené bez výslovného povolenia používateľa, ako je napríklad šablóna Microsoft XSL.
- Stiahnuté ovládacie prvky: Zobrazuje všetky stiahnuté ovládacie prvky ActiveX.
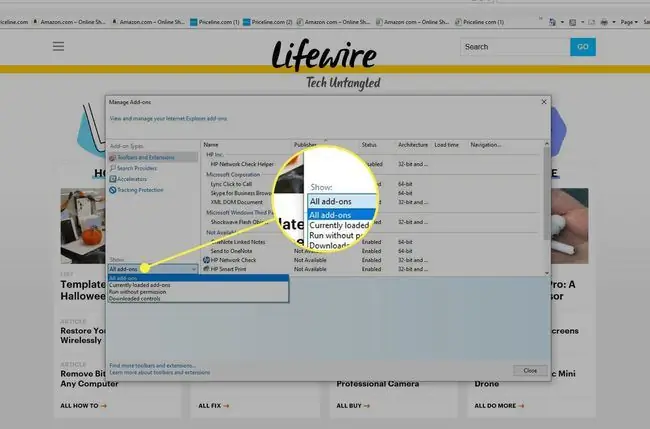
Povoliť a zakázať doplnky
Pri každom výbere jednotlivého doplnku sa zobrazia tlačidlá označené Enable alebo Disable. Ak chcete zapnúť a vypnúť funkcie príslušného doplnku, vyberte príslušné tlačidlá. Nový Status by sa mal automaticky prejaviť v sekcii podrobností.
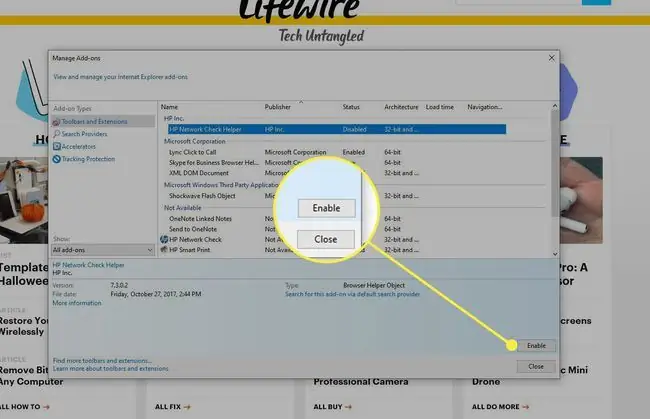
Nájsť ďalšie doplnky
Ak chcete nájsť ďalšie doplnky na stiahnutie pre IE11, vyberte odkaz Nájsť ďalšie v ľavom dolnom rohu okna Spravovať doplnky.
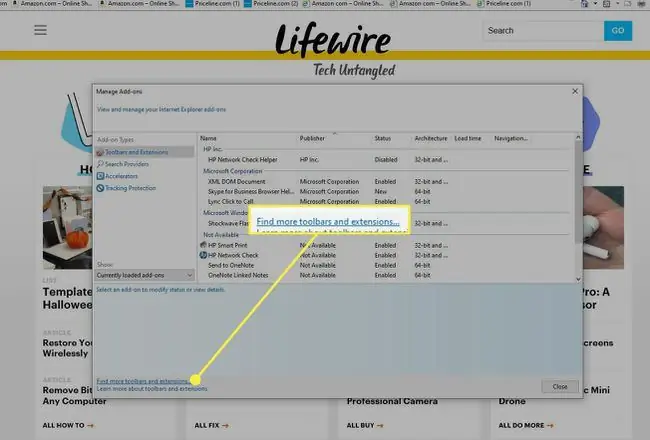
Výberom tohto odkazu sa otvorí sekcia Doplnky na webovej lokalite Galérie programu Internet Explorer. Vyberte Add pod dostupným doplnkom a nainštalujte ho do Internet Explorera.






