Zhrnutie
- Najlepšie pre profesionálov: Snagit v Tech Smith, „Snagit zostáva obľúbený u firemných zákazníkov vďaka svojim výkonným funkciám a jednoduchej použiteľnosti.“
- Najlepšie na zachytávanie webových stránok: Fireshot vo Fireshot: „Fireshot umožňuje rýchlo a jednoducho zachytiť toľko alebo len málo webovej stránky, koľko potrebujete.“
- Najlepšie pre flexibilitu: Screenshot Captor v Donation Coder, „Screenshot Captor je jednou z mála aplikácií, ktoré dokážu zachytiť obsah z vašej webovej kamery, skenera a rolovacieho okna.“
- Najlepšie pre automatizáciu: ShareX v ShareX: „Existuje viac ako tucet rôznych techník snímania vrátane výberu konkrétnych monitorov, okien a oblastí.“
- Najlepšie na optické rozpoznávanie znakov (OCR): Screenpresso v spoločnosti Screenpresso: „Screenpresso Pro vám umožňuje analyzovať slová a písmená na akomkoľvek obrázku, ktorý ste nasnímali, a zmeniť ich na upraviteľné text."
- Najlepšia vstavaná možnosť (Windows): Nástroj na vystrihovanie na stránke Snipping Tool Plus, „Je to dobrý program na zachytenie obsahu okien aplikácií, obdĺžnikových alebo bezplatných oblasti formulára."
- Najlepšia vstavaná možnosť (Mac): Snímka obrazovky spoločnosti Apple: „Vstavaná verzia snímania obrazovky od spoločnosti Apple už robí väčšinu vecí, ktoré potrebujete.“
Najlepšie pre profesionálov: Snagit

Snagit, ktorý je dlho zlatým štandardom v softvéri na snímanie obrazovky, zostáva obľúbený u firemných zákazníkov vďaka svojim výkonným funkciám a jednoduchému použitiu.
Snagit je atraktívna aplikácia, ktorá je k dispozícii pre macOS a Windows, a s ktorou sa dá ľahko pracovať. Malý ovládací panel v hornej časti obrazovky vám umožňuje spustiť snímanie obrazovky alebo zmeniť nastavenia, prípadne môžete namiesto toho stlačiť tlačidlo PrtScr alebo užívateľom definovanú klávesovú skratku.
Časovač s dĺžkou až 60 sekúnd uľahčuje zachytávanie ponúk a popisov na snímkach obrazovky a nástroj na orezávanie má pokročilé funkcie, ako je vynútenie pomeru strán a posúvanie okolo zvýraznenej oblasti, ktoré vám pomôžu zachytiť presne tú časť, ktorú potrebujete.
Editor má desiatky užitočných nástrojov, ako sú popisy, rozmazanie, šípky a ďalšie. Vytváranie záznamov obrazovky je rovnako jednoduché ako zachytávanie statických obrázkov a môžete jednoducho vytvárať videá a animované obrázky-g.webp
Zdieľanie je možné vykonať mnohými spôsobmi vrátane cloudového úložiska a priamej integrácie s aplikáciami balíka Microsoft Office.
Hoci je Snagit drahší ako väčšina konkurencie (cena okolo 49,99 USD), ak pravidelne vytvárate a zdieľate snímky obrazovky a nahrávky, najmä v obchodnom prostredí, tieto doplnky za tie peniaze pravdepodobne stoja.
Najlepšie na zachytávanie webových stránok: Fireshot

Zachytenie rýchlej snímky obrazovky je jednoduché, keď sa všetko zmestí na jednu obrazovku, ale čo ak nie? Webové stránky sú ukážkovým príkladom - je bolestivé a časovo náročné robiť snímky obrazovky, keď posúvate stránku nadol a potom sa ich pokúšate na konci skombinovať do jedného dlhého obrázka.
Niekoľko lepších nástrojov na snímanie obrazovky automatizuje tento proces a jedným z našich obľúbených je Fireshot. Fireshot, ktorý beží v prehliadačoch Chrome, Firefox, Opera, Internet Explorer a ďalších prehliadačoch, umožňuje rýchlo a jednoducho zachytiť toľko alebo len málo webovej stránky, koľko potrebujete.
Nasnímanú stránku môžete upraviť a anotovať, uložiť ako PDF alebo rôzne typy obrázkov a zdieľať ju prostredníctvom e-mailu, cloudového úložiska, ako je Disk Google a Dropbox, alebo nástrojov, ako je Evernote.
Väčšina ľudí si vystačí s bezplatnou Lite alebo Standard verziou aplikácie, ale pokročilejšie funkcie sú dostupné v platenej verzii Pro.
Najlepšie pre flexibilitu: Screenshot Captor

Snímanie čiastočnej alebo celej obrazovky je jedna vec, ale čo tak stiahnuť obsah z webovej kamery, skenera alebo akéhokoľvek rolovacieho okna? Screenshot Captor je jednou z mála aplikácií, ktoré dokážu to posledné, no funkcie tam nekončia.
Môžete automatizovať niekoľko aspektov procesu zachytávania, vrátane vytvárania názvov súborov, nahrávania do služieb hostenia obrázkov a ďalších. To je užitočné najmä vtedy, ak potrebujete nasnímať veľa snímok obrazovky za sebou - s malým nastavením softvér spravuje všetko v zákulisí a drží sa vám v ceste.
Screenshot Captor sa nachádza na paneli úloh, keď sa nepoužíva, a môžete ho aktivovať pomocou viacerých klávesových skratiek alebo kliknutím na ikonu. Nástroje na anotácie a vylepšenia sú vstavané s užitočnými doplnkami, ako je vodoznak a jednoduché začiernenie používateľských mien a hesiel.
Tento nástroj iba pre systém Windows je podporovaný skôr darmi než reklamami, aj keď na začiatok budete musieť požiadať o bezplatný licenčný kľúč.
Najlepšie pre automatizáciu: ShareX
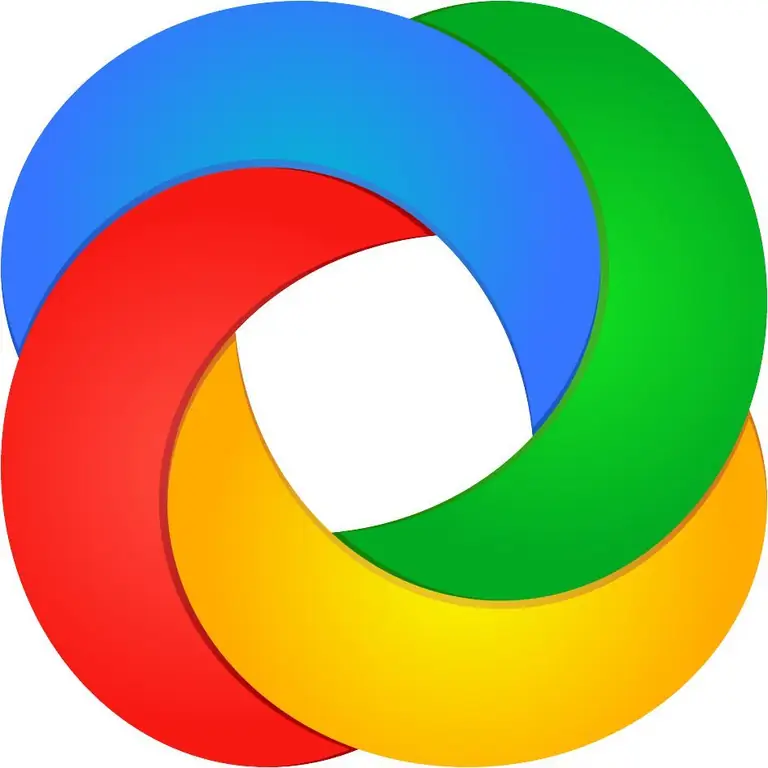
Pokiaľ ide o softvér na snímanie obrazovky, na ShareX sa toho veľa páči. Okrem toho, že je táto aplikácia pre Windows bezplatná a má otvorený zdroj, je plná užitočných nástrojov. Pokiaľ sa dokážete prepracovať cez trochu chaotické rozhranie, nájdete takmer všetky funkcie, v ktoré by ste mohli dúfať, niekde zakopané v ShareX.
Existuje viac ako tucet techník snímania vrátane výberu konkrétnych monitorov, okien a oblastí s rôznymi dostupnými tvarmi, aby ste mohli zachytiť presne tú oblasť, ktorú potrebujete. Niekoľko nástrojov na anotácie a úpravy vám umožňuje orezať a pixelovať obrázok a pridať tvary, text a ďalšie.
Automatizačné funkcie ShareX sú obzvlášť silné a umožňujú vám robiť čokoľvek od kopírovania, nahrávania a vodoznaku nasnímaných obrázkov až po ich nahranie do viac ako 30 miest a následné skrátenie a zdieľanie výsledného odkazu.
Ak máte konkrétny pracovný postup, ktorý radi používate na snímanie obrazovky alebo nahrávanie, je veľká šanca, že vám to aplikácia dokáže vyhovieť. ShareX, výkonný, bezplatný a pravidelne aktualizovaný už viac ako desať rokov, stojí za vyskúšanie.
Najlepšie na optické rozpoznávanie znakov (OCR): Screenpresso

Nástrojov na snímanie obrazovky, ktoré zahŕňajú optické rozpoznávanie znakov (OCR), nie je veľa, ale je to užitočná funkcia. Screenpresso Pro vám umožňuje analyzovať akýkoľvek obrázok, ktorý ste zachytili, na slová a písmená a premeniť ich na upraviteľný text.
Softvér Windows má mnoho ďalších funkcií a predstavuje dobrú hodnotu za doživotnú licenciu. Screenpresso Pro dokáže zachytávať statické obrázky a video, vrátane toho, čo je na obrazovke, aj toho, čo sa nahráva cez webovú kameru. Je tiež možné pripojiť zariadenie Android k počítaču a zaznamenávať, čo sa na ňom deje - nezvyčajná a užitočná možnosť.
V aplikácii je zabudovaný editor obrázkov, ktorý vám umožňuje pridávať efekty a vodoznaky, ako aj vykonávať ďalšie štandardné úlohy úprav. Zahrnutý je aj nástroj na úpravu videa, ale je základný - na všetky okrem tých najjednoduchších úloh budete pravdepodobne musieť použiť niečo iné.
Po dokončení je jednoduché ukladanie a zdieľanie na rôznych platformách vrátane Dropboxu, Evernote, Disku Google a sociálnych médií.
Ak nepotrebujete funkcie verzie Pro, k dispozícii je aj základná bezplatná možnosť, ktorá je obmedzená len na snímanie obrázkov a video s vodotlačou.
Najlepšia vstavaná možnosť (Windows): Nástroj na vystrihovanie

Ak máte iba základné požiadavky na snímanie obrazovky, možno nebudete musieť sťahovať ani inštalovať vôbec nič. Od systému Windows Vista operačný systém spoločnosti Microsoft obsahuje nástroj Snipping Tool, základný nástroj na snímanie obrazovky.
Nemá všetky zvončeky a píšťalky ako niektoré zo špecializovaných aplikácií spomenutých vyššie, ale je vhodný na zachytenie obsahu okien aplikácií, pravouhlých oblastí alebo oblastí s voľným tvarom. Môžete nastaviť oneskorenie od jednej do piatich sekúnd a sú zahrnuté základné nástroje na úpravu, ako sú perá a zvýrazňovače.
Keď ste s obrázkom spokojní, môžete si ho uložiť ako súbor PNG,-j.webp
Ak chcete použiť nástroj na vystrihovanie, stlačte kláves Windows, napíšte snipping a kliknite na ikonu aplikácie. Ak chcete nasnímať ešte základnejšiu obrazovku, stlačte na klávesnici tlačidlo Print Screen na zachytenie celej obrazovky, Alt+ Print Screen na zachytenie aktívneho okna aplikácie alebo kláves Windows a S na výber obdĺžnikovej oblasti.
Najlepšia vstavaná možnosť (Mac): Snímka obrazovky
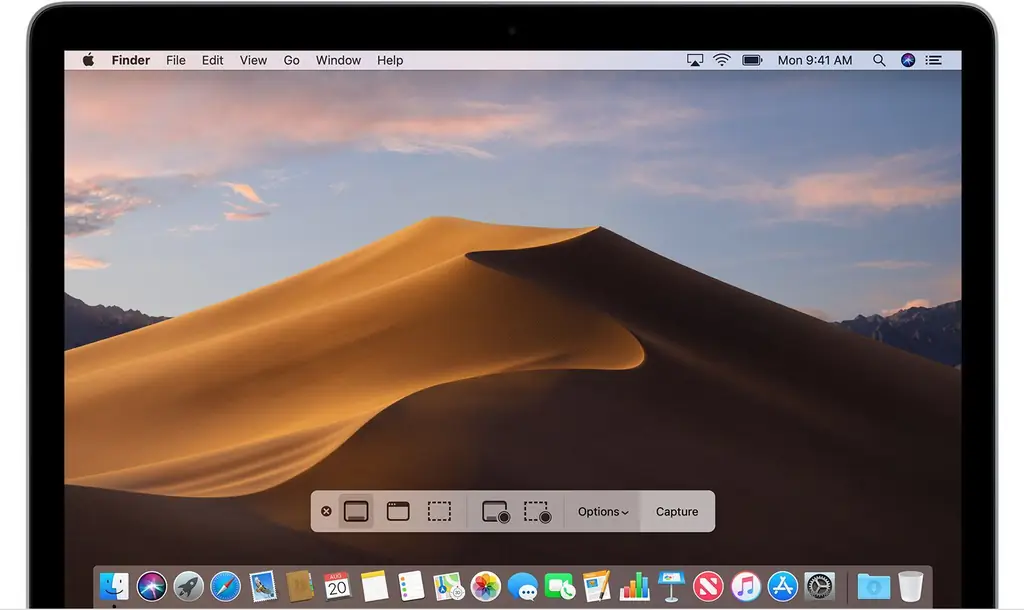
Premýšľali ste niekedy nad tým, prečo pre macOS nie je veľa dobrých aplikácií na snímanie obrazovky? Odpoveď je jednoduchá: pretože vstavaná verzia Apple robí väčšinu vecí, ktoré potrebujete.
Ak máte aspoň OS X Mojave, stlačte Command, Shift a 5 Klávesysúčasne otvoria Screenshot, viac než užitočný nástroj na snímanie obrazovky. Malý panel s nástrojmi v spodnej časti obrazovky vám umožňuje vybrať si zo snímok obrazovky na celú obrazovku, okno alebo obdĺžnikovú oblasť, ako aj nahrávať video na celú obrazovku alebo v okne.
Ak to nestačí, prejdite do ponuky Možnosti a nastavte časovač snímania (päť alebo desať sekúnd), vyberte, či sa má na nasnímanom obrázku zobraziť ukazovateľ myši, vyberte miesto uloženia a ďalšie.
K dispozícii sú ďalšie klávesové skratky, ktoré fungujú aj v starších verziách systému macOS. Skúste Command+ Shift+ 3 na zachytenie celej obrazovky, Command +Shift +4 na zachytenie okna aplikácie alebo vybranej oblasti alebo Command + Shift +6 na získanie snímky obrazovky Touch Baru, ak ho má váš Mac.
Po nasnímaní obrázka naň môžete kliknúť, aby ste získali základné možnosti úprav, nerobiť nič, aby sa uložil do predvoleného umiestnenia, alebo stlačiť Control a kliknúť na to veci ako výber aplikácie, pomocou ktorej ju otvoríte.
Náš proces
Naši autori strávili 9 hodín skúmaním najpopulárnejšieho softvéru na snímanie obrazovky na trhu. Pred vydaním svojich konečných odporúčaní zvážili 12 celkovo odlišný softvér, prečítali si viac ako 15 používateľské recenzie (pozitívne aj negatívne) a otestovali3 samotného softvéru. Všetky tieto výskumy dopĺňajú odporúčania, ktorým môžete dôverovať.






