Kľúčové poznatky
- Zapnúť: Stlačte tlačidlo vypínač alebo pravý koniec dotykovej lišty, kým obrazovka neožije.
- Ak sa nezapne, skontrolujte jas obrazovky, nabite batériu, skontrolujte zdroj napájania a resetujte SMC.
- Vypnúť: Vyberte Apple logo > Vypnúť. Ak sa nevypína, vyberte Apple logo > Vynútiť ukončenie.
Tento článok vysvetľuje, ako zapnúť a vypnúť MacBook. Tiež preskúmame, čo robiť, ak nemôžete MacBook zapnúť alebo vypnúť. Pokyny sa týkajú MacBookov Pro, MacBookov a MacBookov Air.
Ako zapnúť MacBook
Všetky notebooky Mac majú tlačidlo napájania v pravom hornom rohu klávesnice alebo - ak je váš Mac vybavený dotykovým panelom - na pravej strane dotykového panela. Trik je v tom, že niektoré modely nemajú ikonu napájania vytlačenú na vypínači. Rovnaký kláves sa používa pre Touch ID na modeloch, ktoré túto funkciu podporujú a vytlačený symbol by mohol prekážať pri čítaní odtlačku prsta.
Ak chcete zapnúť Mac, stlačte vypínač alebo sa dotknite pravého konca dotykovej lišty, kým obrazovka neožije a zobrazí prihlasovacie polia.
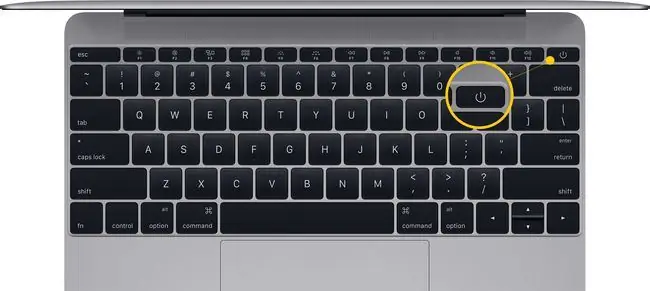
Čo skontrolovať, keď sa váš notebook Mac nezapne
Keď stlačíte vypínač a nič sa nestane, skúste problém vyriešiť pomocou týchto tipov.
- Skontrolujte jas obrazovky. Je možné, že úroveň osvetlenia displeja je znížená. Ak po stlačení tlačidla napájania zostane obrazovka tmavá, skúste zvýšiť úroveň jasu stlačením tlačidiel s ikonami, ktoré vyzerajú ako slnko, ktoré sa nachádzajú na ľavej strane klávesnice v hornom rade tlačidiel (alebo na dotykovom paneli).
- Odpojte príslušenstvo. Odpojte všetko príslušenstvo, ktoré je pripojené k vášmu Macu, vrátane tlačiarní, mobilných zariadení, video displejov a USB káblov. Skúste reštartovať Mac s odpojenými týmito položkami.
- Skontrolujte zdroj napájania. Pozrite sa na napájacie pripojenia, aby ste sa uistili, že zdroj napájania je bezpečne zapojený do vášho MacBooku, a uistite sa, že sieťová zásuvka funguje.
- Nabite batériu. Ak je batéria na vašom notebooku Mac úplne vybitá, možno budete musieť dať počítaču niekoľko minút na dobitie v elektrickej zásuvke, kým bude mať zariadenie dostatok šťavy na zapnutie.
- Resetujte SMC. Resetovanie ovládača správy systému môže pomôcť. Odpojte napájací kábel od Macu a znova ho zapojte. Potom stlačte a podržte Shift + Control + Option + tlačidlo napájania súčasne na približne 10 sekúnd. (Ak máte MacBook z roku 2009 alebo starší s vymeniteľnou batériou, postup resetovania SMC je mierne odlišný.)
Ako vypnúť MacBook
Všetky počítače Mac (notebooky a stolné počítače) sa vypínajú rovnakým spôsobom: Kliknite na logo Apple v ľavom hornom rohu obrazovky a vyberte Vypnúť.
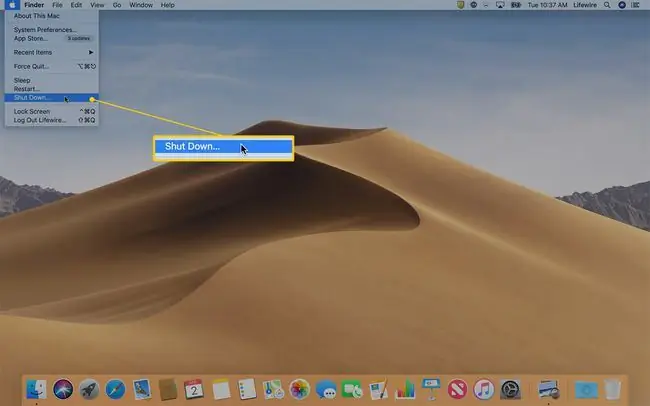
Upozornenie, že váš Mac sa o 1 minútu vypne, vám dáva možnosť ušetriť si prácu z iných programov a aplikácií.
Podržte kláves príkaz a vyberte Vypnúť, čím preskočíte 1-minútové odpočítavanie a okamžite vypnete. Po zatvorení všetkých aplikácií sa váš počítač vypne.
Čo robiť, ak sa váš Mac nevypne
Aplikácie niekedy prestanú reagovať a bránia správnemu vypnutiu operačného systému Mac. Tu je návod, ako vynútiť ukončenie aplikácií, ktoré nereagujú.
-
Kliknite na ponuku Apple v ľavom hornom rohu obrazovky a vyberte Vynútiť ukončenie. Túto ponuku môžete otvoriť aj klávesovou skratkou Command + Option + Esc.

Image -
V okne Vynútiť ukončenie aplikácií vyhľadajte aplikáciu, ktorá má vedľa seba položku Neodpovedá.

Image - Kliknite na názov aplikácie, ktorá neodpovedá, a kliknite na Vynútiť ukončenie. Keď vynútite ukončenie aplikácie, skúste znova vypnúť Mac.
- Ak vynútené ukončenie problém nevyrieši, vypnite počítač podržaním tlačidla napájania Macu na niekoľko sekúnd. Bohužiaľ, ak musíte ísť touto cestou, stratíte všetku neuloženú prácu.
Získať odborné rady
Ak žiadny z vyššie uvedených krokov nevyrieši váš problém týkajúci sa zapínania alebo vypínania MacBooku, pomoc získate v obchode Apple Store alebo u autorizovaného poskytovateľa servisu Apple.






