Čo by ste mali vedieť
- Nemusíte sťahovať program Windows Defender, pretože je integrovaný do systému Windows 11.
- Zadajte toto v okne PowerShell: Get-AppxPackage Microsoft. SecHe althUI -AllUsers | Reset-AppxPackage.
- Alebo prejdite na Nastavenia > Aplikácie > Aplikácie a funkcie >Zabezpečenie systému Windows > tri bodky > Rozšírené možnosti > Reset.
Tento článok vysvetľuje, kedy a ako preinštalovať program Windows Defender prostredníctvom príkazového riadka alebo aplikácie Nastavenia v systéme Windows 11.
Ako preinštalovať program Windows Defender v systéme Windows 11
Windows Defender (alias, Microsoft Defender) nie je nainštalovaný vo vašom počítači ako typický program, takže ho nemôžete preinštalovať ako bežný softvér. Namiesto toho postupujte podľa týchto pokynov a použite príkaz PowerShell na vykonanie úlohy. Dokončenie môže trvať od 5 sekúnd do niekoľkých minút. Ak môžete Nastavenia otvoriť normálne, po týchto krokoch existuje jednoduchší spôsob.
-
Kliknite pravým tlačidlom myši na tlačidlo Štart a vyberte Windows Terminal (Admin).
Ak to z akéhokoľvek dôvodu nefunguje, pomocou panela vyhľadávania na paneli úloh vyhľadajte PowerShell a potom naň kliknite pravým tlačidlom myši a nájdite Spustiť ako správca možnosť.
-
Skopírujte príkaz presne tak, ako je tu zobrazený, a potom ho prilepte kliknutím pravým tlačidlom myši do okna PowerShell (Ctrl+V funguje tiež):
Get-AppxPackage Microsoft. SecHe althUI -AllUsers | Reset-AppxPackage
-
Stlačením Enter okamžite spustíte proces resetovania programu Windows Defender na pôvodné nastavenia, aby fungoval ako čerstvo nainštalovaná aplikácia.

Image -
Po dokončení budete vedieť, pretože na novom riadku pod zadaným príkazom znova uvidíte blikajúci kurzor. Medzitým sa vám môže krátko zobraziť správa Postup operácie nasadenia.
Ak vidíte veľa červeného textu a správu „Prístup bol odmietnutý“, vráťte sa na krok 1 a uistite sa, že otvárate PowerShell ako správca.
Ďalším spôsobom resetovania programu Windows Defender je Nastavenia. Ak sa vám Nastavenia otvoria dobre, nemusíte sa obťažovať príkazom PowerShell. Namiesto toho prejdite na Nastavenia > Aplikácie > Aplikácie a funkcie > Zabezpečenie systému Windows > tri bodky > Rozšírené možnosti > Reset
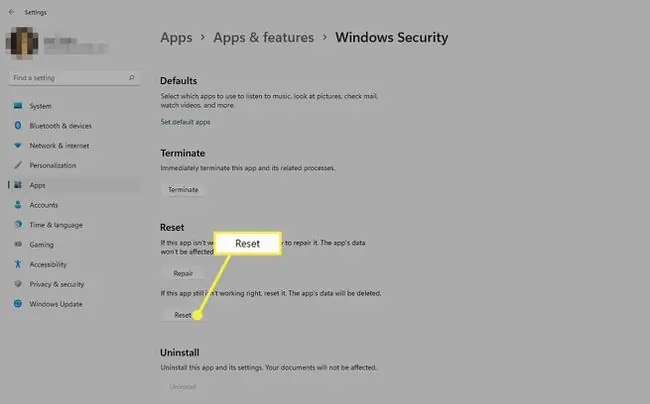
Kedy preinštalovať program Windows Defender
Technicky v skutočnosti program nepreinštalujete, pretože systém Windows vám ho v skutočnosti nedovolí odinštalovať. To znamená, že môžete spustiť vyššie uvedený príkaz na resetovanie programu Windows Defender, ak jednoducho nefunguje správne.
Najzrejmejším znakom, že to musíte urobiť, je, ak sa vám pri pokuse o otvorenie zobrazí chyba. Ak sa neotvára tak, ako by mala, a zobrazí sa vám táto správa, vyššie uvedený príkaz by to mal okamžite opraviť:
Na otvorenie tohto odkazu na windowsdefender budete potrebovať novú aplikáciu
Vyhľadajte aplikáciu v obchode Microsoft Store
Alebo sa možno otvára, ale niektoré jeho prepínače sa nedajú zapnúť alebo vypnúť, alebo naň nemôžete nájsť ani odkaz vo svojom počítači. V týchto prípadoch by mal príkaz PowerShell obnoviť nástroj späť do funkčného stavu.
Windows Defender môže byť práve vypnutý
Je možné, že ste uvažovali o preinštalovaní programu Windows Defender, pretože nezachytáva malvér, hoci v skutočnosti nie je zapnutý. Možno si myslíte, že bola odinštalovaná alebo je nefunkčná, ale v skutočnosti je iba zakázaná.
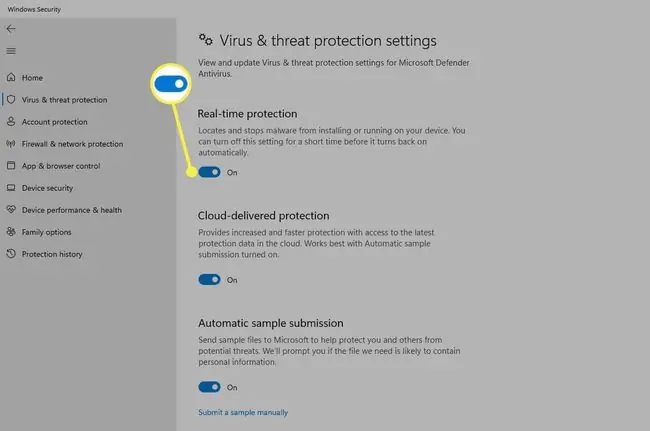
Je to úplne možné, pretože Windows 11 vám umožňuje vypnúť jeho vstavaný antivírusový program, ak ho nechcete používať.
Zistite, ako zapnúť a vypnúť program Windows Defender pre konkrétne trasy.
FAQ
Je Windows Defender dobrý antivírus?
V skutočnosti nie. Hoci Windows Defender poskytuje základnú ochranu pred hrozbami, nenahrádza antivírusový softvér tretej strany.
Ako pridám výnimky do programu Windows Defender?
Prejsť na Štart > Nastavenia > Ochrana súkromia a bezpečnosť >Zabezpečenie Windows > Ochrana pred vírusmi a hrozbami V časti Nastavenia ochrany pred vírusmi a hrozbami vyberte Spravovať nastavenia a potom v časti Vylúčenia vybertePridať alebo odstrániť vylúčenia






