Ak zhromažďujete alebo vytvárate veľa vlastného obsahu a predvolieb Photoshopu, ako sú štetce, vlastné tvary, štýly vrstiev, prednastavenia nástrojov, prechody a vzory, mali by ste sa zoznámiť so Správcom predvolieb.
Správca predvolieb vo Photoshope sa dá použiť na načítanie, usporiadanie a uloženie všetkého vlastného obsahu a predvolieb štetcov, vzoriek, prechodov, štýlov, vzorov, obrysov, vlastných tvarov a nastavení nástrojov. Vo Photoshop Elements funguje Správca predvolieb pre štetce, vzorky, prechody a vzory. (Štýly vrstiev a vlastné tvary musia byť v aplikácii Photoshop Elements načítané iným spôsobom.) V oboch programoch sa Správca predvolieb nachádza pod Edit > Presets> Správca predvolieb
Predstavujeme správcu predvolieb
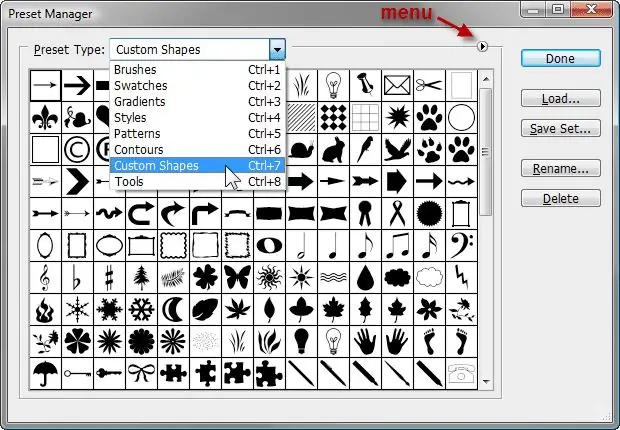
V hornej časti Správcu predvolieb sa nachádza rozbaľovacia ponuka na výber konkrétneho typu predvoľby, s ktorým chcete pracovať. Pod ním sú náhľady konkrétneho prednastaveného typu. V predvolenom nastavení Správca predvolieb zobrazuje malé miniatúry predvolieb. Napravo sú tlačidlá na načítanie, uloženie, premenovanie a vymazanie predvolieb.
Ponuka správcu predvolieb
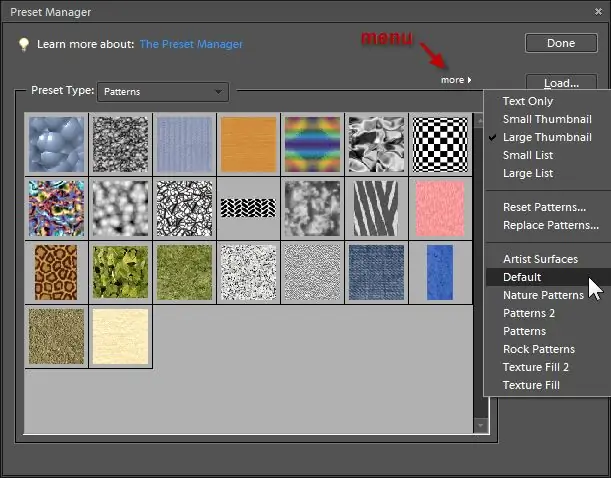
Vedľa ponuky prednastavených typov na pravej strane je malá ikona, ktorá predstavuje ďalšiu ponuku (vo Photoshop Elements je označená ako more). V tejto ponuke si môžete vybrať rôzne rozloženia pre spôsob zobrazenia predvolieb - iba text, malé miniatúry, veľké miniatúry, malý zoznam alebo veľký zoznam. To sa trochu líši v závislosti od typu predvoľby, s ktorým pracujete. Napríklad typ štetce ponúka aj rozloženie miniatúr ťahu a predvoľby nástrojov nemajú výber miniatúr. Táto ponuka obsahuje všetky prednastavené sady, ktoré sa dodávajú s aplikáciou Photoshop alebo Photoshop Elements.
Pomocou Správcu predvolieb môžete načítať predvoľby zo súborov uložených kdekoľvek vo vašom počítači, čím sa eliminuje potreba ukladať súbory do konkrétnych priečinkov. Okrem toho môžete zlúčiť niekoľko prednastavených súborov alebo uložiť prispôsobenú sadu vašich osobných obľúbených predvolieb. Napríklad, ak máte niekoľko sád štetcov, ktoré ste si stiahli, ale primárne používate iba niekoľko sád štetcov z každej zo sád, môžete všetky tieto súpravy načítať do Správcu predvolieb, vybrať svoje obľúbené a potom uložiť iba vybraté štetce. vonku ako nová súprava.
Správca predvolieb je dôležitý aj na ukladanie predvolieb, ktoré si sami vytvoríte. Ak svoje predvoľby neuložíte, môžete ich stratiť, ak budete niekedy potrebovať preinštalovať Photoshop alebo Photoshop Elements. Uložením vlastných predvolieb do súboru môžete vytvárať zálohy, aby boli predvoľby v bezpečí, alebo ich môžete zdieľať s ostatnými používateľmi Photoshopu.
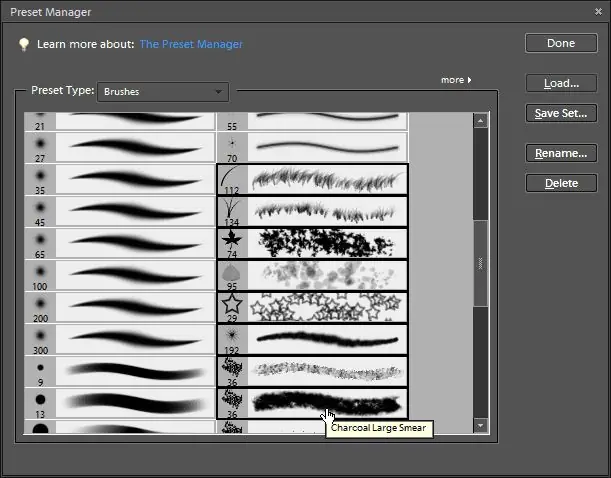
Výber a ukladanie predvolieb
Položky v Správcovi predvolieb môžete vyberať rovnako ako v správcovi súborov v počítači:
Podržte Ctrl na Windows alebo Command na Macu a jednotlivo kliknite na niekoľko položiek kdekoľvek v zozname. Ak chcete vybrať viacero položiek za sebou, kliknite na prvú položku v zozname, podržte kláves Shift a kliknite na poslednú položku, ktorú chcete vybrať. Všetko medzi tým je vybraté.
Vybratú predvoľbu spoznáte podľa toho, že má okolo seba čierny okraj. Po výbere niekoľkých položiek stlačte tlačidlo Save Set, čím uložíte vybrané predvoľby do nového súboru na miesto, ktoré si vyberiete. Poznamenajte si, kam ste súbor uložili pre prípad, že by ste si chceli vytvoriť kópiu ako zálohu alebo poslať svoje predvoľby niekomu inému.
Premenovanie predvolieb
Kliknutím na tlačidlo Premenovať pomenujete jednotlivé predvoľby. Môžete si vybrať viacero predvolieb na premenovanie a pre každú z nich môžete zadať nový názov.
Odstraňovanie predvolieb
Kliknutím na tlačidlo Delete v Správcovi predvolieb odstránite vybraté položky z načítania. Ak už boli uložené do sady a existujú ako súbor vo vašom počítači, sú stále dostupné z tohto súboru. Ak si však vytvoríte vlastnú predvoľbu a výslovne ju neuložíte do súboru, stlačením tlačidla Odstrániť ju navždy odstránite.
Predvoľbu môžete odstrániť aj podržaním klávesu Alt (Windows) alebo Option (Mac) a kliknutím na predvoľbu. Kliknutím pravým tlačidlom myši na miniatúru predvoľby môžete predvoľbu premenovať alebo odstrániť. Poradie predvolieb môžete zmeniť kliknutím a potiahnutím položiek v Správcovi predvolieb.
Načítanie a vytvorenie vlastnej sady obľúbených predvolieb
Keď použijete tlačidlo Load v Správcovi predvolieb, novo načítaná sada sa pripojí k predvoľbám, ktoré sa už v Správcovi predvolieb nachádzajú. Môžete načítať toľko súprav, koľko chcete, a potom vybrať tie, z ktorých chcete vytvoriť novú súpravu.
Ak chcete nahradiť aktuálne načítané štýly novou sadou, prejdite do ponuky Správca predvolieb a namiesto použitia tlačidla Načítať vyberte príkaz Nahradiť.
Vytvorenie vlastnej sady obľúbených predvolieb:
- Otvorte Správcu predvolieb z ponuky Upraviť.
- Z ponuky si vyberte prednastavený typ, s ktorým chcete pracovať - napríklad vzory.
- Prezrite si aktuálne načítané vzory a všimnite si, či obsahujú nejaké, ktoré chcete mať vo svojej novej sade. Ak nie a ste si istí, že sa všetky uložili, môžete ich odstrániť, aby ste získali viac miesta pre predvoľby, s ktorými chcete pracovať.
- Stlačte tlačidlo Načítať v Správcovi predvolieb a prejdite na miesto v počítači, kde sú uložené vaše prednastavené súbory. Tento postup opakujte pre toľko rôznych súborov, koľko chcete použiť. Ak potrebujete viac miesta na prácu, môžete zmeniť veľkosť správcu predvolieb potiahnutím po stranách.
- Vyberte každú z predvolieb, ktoré chcete zahrnúť do svojej novej sady.
- Stlačte tlačidlo Uložiť a otvorí sa dialógové okno Uložiť, kde si môžete vybrať priečinok a zadať názov súboru, pod ktorým sa má súbor uložiť.
- Neskôr môžete tento súbor znova načítať a pridať doň alebo z neho odstrániť.
Prípony názvov súborov pre všetky typy prednastavených vo Photoshope
Photoshop a Photoshop Elements používajú pre predvoľby nasledujúce prípony názvov súborov:
- Štetce: ABR
- Vzorky: ACO
- Prechody: GRD
- Štýly: ASL
- Vzory: PAT
- Kontúry: SHC
- Vlastné tvary: CSH
- Nástroje: TPL






