Čo by ste mali vedieť
-
V okne Vrstvy podržte Ctrl alebo Cmd a vyberte vrstvu pásky. Ďalej vyberte Layer > New > Layer.
- Vybrať Upraviť > Vyplniť > vybrať farbu. Nastavte Režim miešania na Multiply. Kliknite pravým tlačidlom myši na farebnú vrstvu > Merge Down.
- Nakoniec nastavte vstupné pole Opacity na 95%. Uložte súbor ako obrázok PNG.
Tento článok vysvetľuje, ako vytvoriť vlastnú digitálnu verziu Washi pásky vo Photoshope alebo Photoshop Elements.
Vyrobte si pásik obyčajnej farby
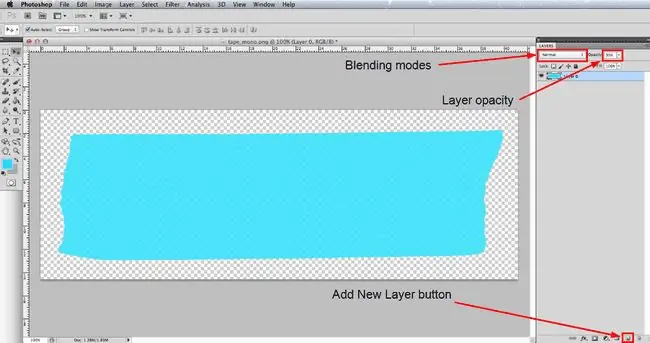
Budete potrebovať obrázok obyčajnej pásky. Tu je jeden, ktorý si môžete stiahnuť a používať zadarmo: IP_tape_mono.png.
Skúsenejší používatelia Photoshopu možno budú chcieť odfotografovať alebo naskenovať svoje vlastné kúsky pásky a použiť ich ako základ. Ak si to chcete vyskúšať, musíte pásku vystrihnúť z jej pozadia a uložiť obrázok ako-p.webp
Prejdite na Súbor > Otvorte a prejdite na IP_tape_mono.png súbor, ktorý ste si stiahli, alebo na svoj vlastný obyčajný obraz na páske, vyberte ho a kliknite na tlačidlo Otvoriť. Je dobrou praxou prejsť na Súbor > Uložiť ako a uložiť ho ako súbor PSD s príslušným názvom. Formát súboru PSD vám umožňuje uložiť v dokumente viacero vrstiev.
Ak paleta Vrstvy ešte nie je otvorená, zobrazte ju v okne > Vrstvy. Páska by mala byť jedinou vrstvou v palete a teraz podržte kláves Ctrl na Windows alebo Command na Macu a potom kliknite na malá ikona, ktorá predstavuje vrstvu pásky. Týmto sa vyberú všetky pixely vo vrstve, ktoré nie sú úplne priehľadné, a preto by ste teraz mali okolo pásky vidieť líniu pochodujúcich mravcov. Upozorňujeme, že v niektorých starších verziách Photoshopu musíte kliknúť na textovú oblasť vrstvy a nie na ikonu.
Ďalej prejdite na Vrstva > Nová > Vrstva alebo kliknite na tlačidlo Nová vrstva v spodnej časti palety Vrstvy a potom Edit > Fill V dialógovom okne, ktoré sa otvorí, vyberte Color z rozbaľovacej ponuky Použiť a potom vyberte farbu, ktorú chcete použiť pásku z výberu farieb, ktorý sa otvorí. Kliknite na OK vo výbere farieb a potom na OK v dialógovom okne Výplň a uvidíte, že výber bol vyplnený vami vybranou farbou.
Zatiaľ čo Washi páska nemá veľkú povrchovú štruktúru, je jej tam málo, a tak má základný obrázok pásky, ktorý používame, nanesenú veľmi ľahkú textúru. Aby sa to prejavilo, skontrolujte, či je nová farebná vrstva stále aktívna, a potom kliknite na rozbaľovaciu ponuku Režim prelínania v hornej časti palety Vrstvy a zmeňte ju naMultiply Teraz kliknite pravým tlačidlom myši na farebnú vrstvu a vyberte Merge Down , čím spojíte dve vrstvy do jednej. Nakoniec nastavte vstupné pole Opacity na 95% , aby bola páska mierne priesvitná, pretože skutočná páska Washi má tiež trochu priehľadnosti.
Vyrobte si pásku s ozdobným vzorom
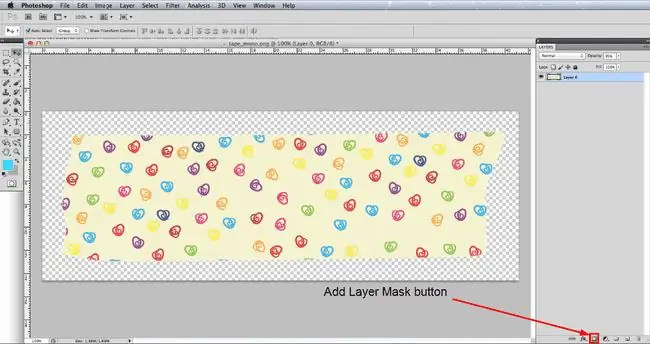
V predchádzajúcom kroku sme na pásku pridali obyčajnú farbu, ale technika pridávania vzoru sa príliš nelíši, takže tu nebudeme všetko opakovať. Preto, ak ste si ešte neprečítali predchádzajúci krok, urobte tak najskôr.
Otvorte prázdny páskový súbor a znova ho uložte ako vhodne pomenovaný súbor PSD. Teraz prejdite na Súbor > Place a potom prejdite na súbor so vzorom, ktorý sa chystáte použiť, a kliknite na tlačidlo Otvoriť. Tým sa vzor umiestni na novú vrstvu. Ak potrebujete zmeniť veľkosť vzoru, aby sa lepšie prispôsobil páske, prejdite na Upraviť > Free Transform a uvidíte ohraničujúci rámček s úchytmi v rohoch a po stranách. Ak potrebujete oddialiť, aby ste videli celý ohraničovací rámček, môžete podľa potreby prejsť na Zobraziť > Oddialiť. Kliknite na jednu z rohových rukovätí a podržte kláves Shift, aby ste zachovali rovnaké proporcie, potiahnutím rukoväte zmeňte veľkosť vzoru.
Keď je páska vhodne pokrytá vzorom, vyberte pásku ako v predchádzajúcom kroku, kliknite na vrstvu so vzorom v palete Vrstvy a potom kliknite na Masktlačidlo v spodnej časti palety - pozri obrázok. Rovnako ako v predchádzajúcom kroku zmeňte režim prelínania vrstvy so vzorom na Multiply, kliknite pravým tlačidlom myši a vyberte Merge Down a nakoniec znížte Opacity až 95 %
Uložte si pásku ako PNG
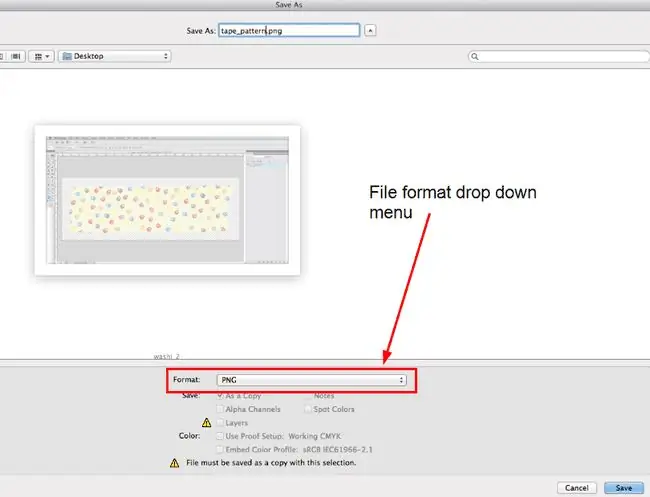
Ak chcete použiť svoju novú virtuálnu pásku Washi vo svojich digitálnych projektoch, musíte súbor uložiť ako obrázok PNG, aby si zachoval priehľadné pozadie a mierne priesvitný vzhľad.
Prejdite na Súbor > Uložiť ako a v dialógovom okne, ktoré sa otvorí, prejdite na miesto, kam chcete súbor uložiť, z rozbaľovacieho zoznamu formátov súborov vyberte-p.webp" />Uložiť. V dialógovom okne Možnosti-p.webp" />None a kliknite na OK.
Teraz máte digitálny súbor s páskou Washi, ktorý môžete importovať do svojich projektov digitálneho scrapbookingu. Môžete sa tiež pozrieť na ďalší z našich tutoriálov, ktoré ukazujú, ako môžete na okraj pásky aplikovať jednoduchý efekt roztrhaného papiera a pridať veľmi jemný tieň, ktorý len dodá trochu realistickosti.
Čo je Washi Tape?
Washi páska je dekoratívna páska, ktorá je vyrobená z prírodných materiálov v Japonsku. Z Japonska sa teraz vyváža mnoho rôznych typov a štýlov, a to vo vzorovaných aj obyčajných farbách.
Ich popularita v posledných rokoch rýchlo vzrástla a stali sa veľmi obľúbenými pri mnohých remeselných projektoch, najmä pri scrapbookingu. Ak vás však viac zaujíma digitálny scrapbooking, môžete si vyrobiť vlastnú jedinečnú digitálnu pásku na použitie vo svojich projektoch.






