Dokumenty Google nerobia z vytvárania obálok jednoduchý proces. Na rozdiel od iných textových procesorov tu nie sú zabudované tlačidlá ponuky ani šablóny obálok, ktoré by vám umožnili okamžite vytvoriť stránku s vopred nastavenou veľkosťou, na ktorej môžete stavať.
Existuje však podpora doplnkov. Ak chcete získať prístup k zoznamu veľkostí strán, ktoré transformujú dokument v priebehu niekoľkých sekúnd, môžete si nainštalovať doplnok obálky Google Docs. Všetko, čo musíte urobiť, je upraviť ho pomocou mien a adries a budete pripravení na tlač vlastných obálok.
Tieto pokyny fungujú zo stránky pre počítače v akomkoľvek modernom prehliadači, ako je Chrome, Edge atď.
Nainštalujte doplnok šablóny obálky
Tlač obálok v prvom rade zahŕňa výber správnej veľkosti strany. Google má v nastavení stránky niekoľko predvolených veľkostí, ale na uľahčenie použijeme doplnok.
- Prejsť na Doplnky > Získať doplnky.
-
Vyhľadajte doplnok ako Nastaviť veľkosť strany A, ktorý podporuje zmenu veľkosti papiera. Keď ho uvidíte, vyberte ho a potom vyberte Inštalovať a následne Pokračovať (možno mu budete musieť povoliť aj prístup k svojmu účtu Google). Nastaviť veľkosť stránky A je to, čo budeme používať pre zvyšok tohto článku.

Image - Zatvorte okno na potvrdenie inštalácie a okno doplnku a potom otvorte dokument, ktorý chcete použiť ako obálku. Je v poriadku, ak už má napísané adresy, alebo môžete začať od nuly.
-
Vráťte sa do ponuky Doplnky, ale tentoraz vyberte Nastaviť veľkosť stránky A, aby ste videli úplný zoznam všetkých podporované veľkosti papiera.

Image -
Vyberte jednu z veľkostí na okamžitú transformáciu dokumentu. Musíte vedieť, aká je vaša veľkosť obálky, aby ste ju mohli zladiť v milimetroch.
Ak požadovaná veľkosť obálky nie je uvedená, môžete sa rozhodnúť pre iný doplnok s názvom Page Sizer, ktorý vám umožní nastaviť ľubovoľnú veľkosť. Ak ste sa stratili, pokiaľ ide o veľkosti obálok, tu je zoznam štandardných veľkostí obálok; existujú aj prevody medzi milimetrami a palcami.
Pridať adresy do obálky
Teraz, keď ste vytvorili stránku veľkosti obálky, môžete ju upraviť tak, aby obsahovala adresy a mená. Vytvorte písmo ľubovoľnej farby a veľkosti, ako keby ste upravovali bežný dokument.
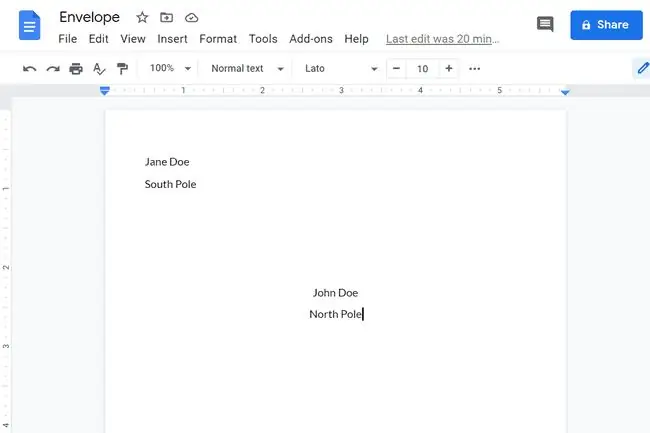
S najväčšou pravdepodobnosťou budete musieť dvakrát kliknúť do sekcie hlavičky, aby ste napísali spiatočnú adresu. Kláves Tab je tu váš priateľ, takže ho môžete použiť, keď to potrebujete na účely zarovnania.
Ak potrebujete, aby spiatočná adresa sedela bližšie k ľavému okraju, pokojne zmeňte veľkosť okraja cez File > Nastavenie stránky. Nastavte ľavý okraj na 0, aby ste mohli presne doladiť, kde by mala byť adresa.
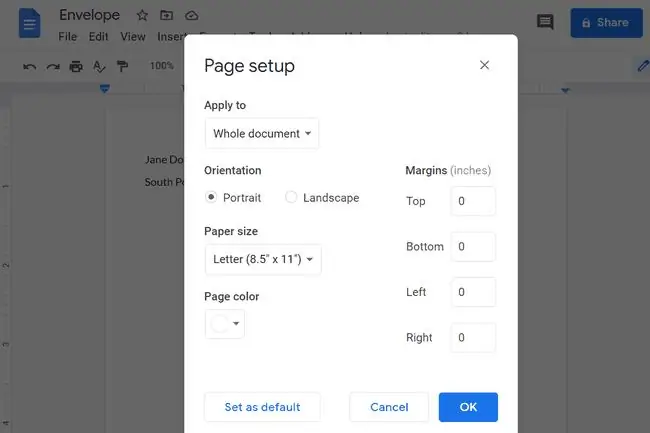
Vytvoriť šablónu obálky Dokumentov Google
S presne nakonfigurovanou stránkou a správne umiestnenými adresami máte teraz šablónu obálky. Môžete ho upraviť, keď potrebujete vytlačiť iné obálky, alebo ho premeniť na šablónu tak, že ho skopírujete toľkokrát, koľkokrát potrebujete.
Prejdite na Súbor > Vytvorte kópiu na duplikáciu a zachovajte originál. Pomenujte ju inak a upravte ju s inou adresou, aby ste vytvorili ďalšiu obálku.






