Čo by ste mali vedieť
- Súbor-p.webp" />
- Otvorte ho pomocou ľubovoľného prehliadača alebo obrázkového programu, ako je XnView.
- Prevod na obrázky vo formáte JPG, SVG, ICO a iné pomocou FileZigZag alebo iného konvertora obrázkov.
Tento článok popisuje, čo sú súbory PNG, prečo sú v určitých situáciách uprednostňované pred inými formátmi obrázkov a ktoré programy dokážu jeden otvoriť alebo previesť na iné typy obrázkov.
Čo je súbor PNG?
Súbor-p.webp
Na rozdiel od GIF súbory-p.webp
Súbory-p.webp
Iné využitie pre-p.webp
Ako otvoriť súbor PNG
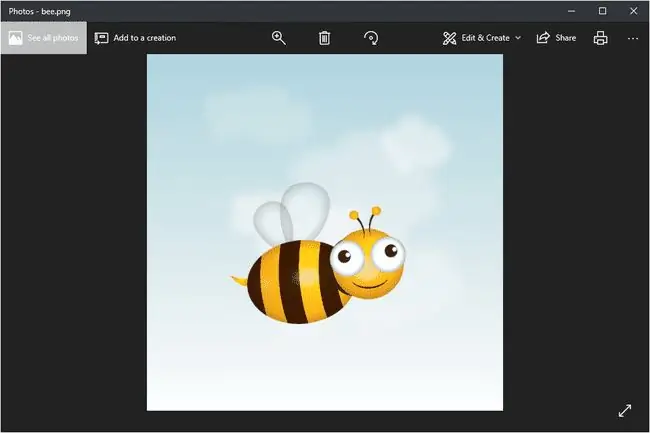
Predvolený program na prezeranie fotografií v systéme Windows otvára súbory PNG, ale existuje mnoho iných spôsobov, ako si jeden zobraziť.
Všetky webové prehliadače (ako Chrome, Firefox, Safari a iné) automaticky zobrazujú súbory PNG, ktoré otvárate z internetu, čo znamená, že nemusíte sťahovať každý súbor PNG, ktorý si chcete pozrieť online. Na otvorenie súborov-p.webp
Ctrl+O vyhľadajte súbor.
Väčšina prehliadačov podporuje aj presunutie myšou, takže možno budete môcť súbor-p.webp
Existuje tiež niekoľko samostatných otváračov súborov, grafických nástrojov a služieb, ktoré otvárajú súbory PNG. Medzi niekoľko populárnych patrí:
- XnView
- IrfanView
- Prehliadač obrázkov FastStone
- Disk Google
- Oko GNOME
- gThumb
Na úpravu súborov-p.webp
Vzhľadom na počet programov, ktoré otvárajú súbory-p.webp
Ak zistíte, že je to tak, pozrite si návod Ako zmeniť priradenie súborov v systéme Windows, kde nájdete podrobné pokyny, ako zmeniť tento „predvolený“program PNG.
Ako previesť súbor PNG
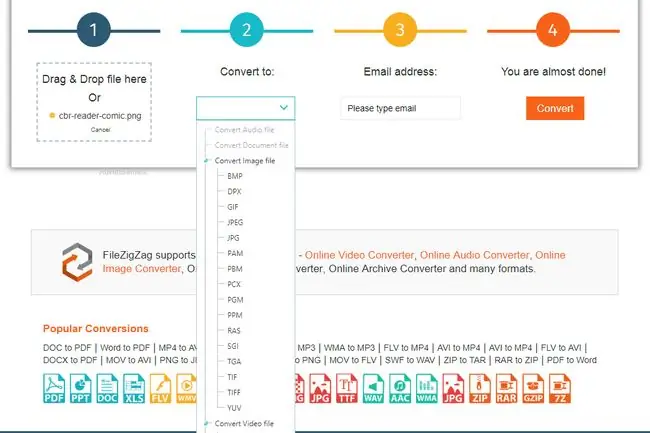
Pravdepodobne každý konvertor obrázkových súborov, s ktorým sa stretnete, prevedie súbor-p.webp
Navštívte Vectorizer a preveďte-p.webp
Kedy použiť súbory PNG
Súbory-p.webp
Zvážte, či sú výhody kvality obrazu dostatočné na to, aby ste obetovali tento priestor (alebo pomalé načítavanie webovej stránky atď.). Keďže súbor-p.webp
Súbory JPEG sú užitočné, keď má obrázok nízky kontrast, ale súbory-p.webp
Môžete tiež zvážiť použitie formátu-p.webp
Ďalšia pomoc so súbormi PNG
Ak chcete, aby bolo pozadie v-p.webp
Ak máte napríklad Photoshop, umiestnite obrázok do jeho vlastnej vrstvy, odstráňte vrstvu pozadia a potom pomocou akéhokoľvek nástroja (napr. Guma, Marquee, Lasso) vymažte časti obrázka, ktoré by mali byť transparentný.
FAQ
Ako prevediem súbor-p.webp" />
Ak chcete previesť súbor-p.webp
Print > Microsoft Print to PDF> Print Potom pomenujte súbor a vyberte Save Na Macu otvorte obrázok v ukážke a potom vyberte File > Exportovať ako PDF, pomenujte súbor a kliknite na Uložiť
Ako prevediem súbor-p.webp" />
Ak chcete previesť súbor PNG na-j.webp
File > Uložiť ako, potom vyberte JPEG. Na Macu otvorte obrázok v ukážke a vyberte File > Export, potom vyberte JPEG.
Ako vytvorím súbor PNG?
Súbor-p.webp
Ako prevediem súbor-j.webp" />
Ak chcete previesť súbor-j.webp
File > Uložiť ako, potom vyberte PNG Na počítači Mac otvorte súbor v ukážke a vyberte File > Export, potom vyberte PNG Prípadne vo Photoshope na Macu alebo PC otvorte obrázok a vyberte File > Export > Exportovať ako, vyberte PNG ako formát súboru a kliknite na Exportovať
Ako prevediem súbor PDF na PNG?
Ak chcete previesť súbor PDF do formátu PNG na počítači so systémom Windows, použite nástroj na prevod, akým je napríklad Any PDF to-j.webp
File > Export > PNG
Ako vytvorím priehľadný-p.webp" />
Najprv vytvorte kópiu svojho pôvodného obrázka a potom otvorte kópiu vo Photoshope > vyberte Magic Wand. Pomocou kúzelnej paličky nasnímajte pozadie obrázka a potom vyberte Delete. Uložte súbor ako PNG.






