Čo by ste mali vedieť
- Web: Otvorte Gmail v prehliadači. Umiestnite kurzor myši na e-mail. Vyberte ikonu Clock. Vyberte dátum a čas pripomenutia.
- Aplikácia: Otvorte aplikáciu Gmail. Podržte prst na e-maile. Vyberte ikonu Options a zvoľte Snooze. Nastavte dátum a čas pripomienky.
- Zobrazte si odložené e-maily skôr v priečinku Snoozed pod priečinkom doručenej pošty. V mobilnej aplikácii klepnite na tlačidlo menu a nájdite priečinok Odložené.
Tento článok vysvetľuje, ako odložiť e-maily v Gmaile na webe alebo pomocou mobilnej aplikácie Gmail pre iOS alebo Android.
Ako odložiť e-maily pomocou webovej stránky Gmail
Niekedy nemáte čas odpovedať na e-mail, no teraz môžu používatelia Gmailu odložiť e-maily na neskôr a začať sa s doručenou poštou zaoberať, keď majú čas. Či už ste pri počítači na webovej stránke Gmail alebo na svojom smartfóne s aplikáciou Gmail, Gmail môže odstrániť e-maily z vašej doručenej pošty a vrátiť ich v určenom čase.
Ak na kontrolu doručenej pošty používate web Gmail, postupujte podľa týchto jednoduchých krokov na odloženie e-mailu, aby ste mohli odpovedať na neskôr.
- Navštívte webovú stránku Gmail a ak sa zobrazí výzva, prihláste sa do svojho účtu.
-
Umiestnite kurzor myši na e-mail, ktorý chcete odložiť.

Image -
Z ikon, ktoré sa zobrazia na pravej strane e-mailu, vyberte ikonu clock.
Slovo „ Odložiť“sa zobrazí, keď umiestnite kurzor myši na správny výber.
-
Po výbere nastavte dátum a čas, kedy chcete byť upozornení na e-mail.

Image
Ako odložiť e-maily pomocou mobilnej aplikácie Gmail
Ak používate mobilnú aplikáciu Gmail v systéme iOS alebo Android, postupujte podľa týchto krokov na odloženie e-mailu, aby ste mohli odpovedať na neskorší čas alebo dátum.
- Otvorte mobilnú aplikáciu Gmail a ak sa zobrazí výzva, prihláste sa do svojho účtu.
- Podržte prst nad e-mailom, ktorý chcete odložiť.
- Vyberte ikonu options v pravom hornom rohu obrazovky, ktorá sa zobrazí ako tri vodorovné bodky.
- V zobrazenej ponuke vyberte funkciu Snooze.
-
Nakoniec nastavte dátum a čas, kedy chcete, aby sa vám email pripomínal.

Image
Ako zobraziť odložené e-maily včas
Ak ste sa rozhodli, že nemôžete čakať na odložený e-mail, okamžite si ho zobrazte výberom priečinka Snoozed vo svojom účte Gmail; prístupné priamo pod bežnou možnosťou Doručená pošta.
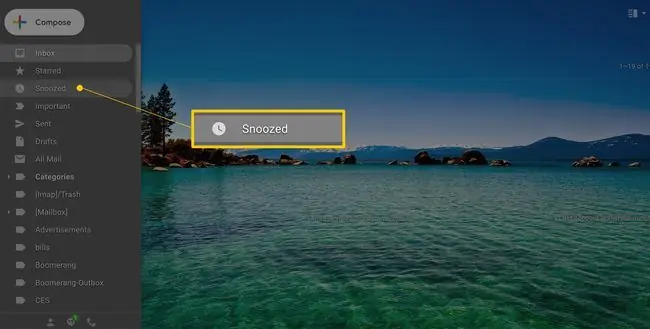
Ak používate mobilnú aplikáciu Gmail, môžete pristupovať k priečinkom svojej pošty klepnutím na tlačidlo menu v ľavom hornom rohu obrazovky. Toto sa zobrazí ako tri vodorovné čiary.






