Premenná prostredia je dynamická hodnota, ktorú môže operačný systém a iný softvér použiť na určenie informácií špecifických pre váš počítač.
Inými slovami, je to niečo, čo predstavuje niečo iné, napríklad umiestnenie vo vašom počítači, číslo verzie, zoznam objektov atď.
Premenné prostredia sú obklopené znakom percenta (%), ako v %temp%, aby sa odlíšili od bežného textu.
Existujú dva typy: premenné používateľského prostredia a systémové premenné prostredia.
Premenné používateľského prostredia
Premenné prostredia používateľa, ako už názov napovedá, sú premenné prostredia, ktoré sú špecifické pre každý používateľský účet.
To znamená, že hodnota premennej pri prihlásení ako jeden používateľ sa môže líšiť od hodnoty tej istej premennej pri prihlásení ako iný používateľ na tom istom počítači.
Tieto typy premenných prostredia môže manuálne nastaviť ktorýkoľvek prihlásený používateľ, ale môže ich nastaviť aj Windows a ďalší softvér.
Jedným príkladom premennej používateľského prostredia je %homepath%. Napríklad na jednom počítači so systémom Windows 11 má táto premenná hodnotu Users\Tim, čo je priečinok, ktorý obsahuje všetky informácie špecifické pre používateľa.
Premenná používateľského prostredia môže byť tiež vlastná. Používateľ môže vytvoriť niečo ako %data%, čo môže ukazovať na priečinok v počítači ako C:\Downloads\Files. Premenná prostredia, ako je táto, by fungovala iba vtedy, keď je prihlásený konkrétny používateľ.
Ak chcete používať skratky na pohyb v počítači, môžete použiť vlastnú premennú používateľského prostredia. Alebo, ak ste mysleli dopredu a vytvorili skript, ktorý ukazuje na premennú prostredia, priečinok môžete kedykoľvek zmeniť bez toho, aby ste museli upravovať celý kód v skripte.
Premenné prostredia systému
Systémové premenné prostredia presahujú rámec len jedného používateľa a vzťahujú sa na každého používateľa, ktorý môže existovať alebo bude vytvorený v budúcnosti. Väčšina premenných systémového prostredia ukazuje na dôležité miesta, ako je priečinok Windows.
Niektoré z najbežnejších premenných prostredia v systémoch Windows zahŕňajú %path%, %programfiles%, % temp% a %systemroot%, hoci existuje mnoho ďalších.
Pri inštalácii systému Windows sa napríklad %windir% nastaví na adresár, do ktorého je nainštalovaný. Keďže inštalačný adresár je niečo, čo môže inštalátor (to ste vy…alebo výrobca vášho počítača) definovať na jednom počítači, môže to byť C:\Windows, ale na inom to môže byťC:\Win10
Pokračovaním v tomto príklade povedzme, že po dokončení nastavenia systému Windows je na každom z týchto počítačov nainštalovaný program Microsoft Word. V rámci procesu inštalácie programu Word je potrebné skopírovať množstvo súborov do adresára, v ktorom je nainštalovaný systém Windows. Ako si môže byť Word istý, že inštaluje súbory na správne miesto, ak je toto miesto C:\ Windows na jednom počítači a niekde inde na druhom?
Aby sa predišlo takýmto potenciálnym problémom, Microsoft Word, rovnako ako väčšina softvéru, boli navrhnuté na inštaláciu do %windir%, nie do žiadneho konkrétneho priečinka. Týmto spôsobom si môžete byť istí, že tieto dôležité súbory sú nainštalované v rovnakom adresári ako Windows, bez ohľadu na to, kde to môže byť.
Pozrite si stránku Recognized Environment Variables spoločnosti Microsoft, kde nájdete obrovský zoznam premenných používateľského a systémového prostredia, ktoré sa často používajú v systéme Windows.
Ako nájsť hodnotu premennej prostredia
Existuje niekoľko spôsobov, ako zistiť, aká je konkrétna premenná prostredia.
Príkaz ozveny príkazového riadka
Vo väčšine prípadov, aspoň v systéme Windows, najjednoduchší a pravdepodobne najrýchlejší spôsob, ako to urobiť, je pomocou jednoduchého príkazového riadka s názvom echo.
Otvorte príkazový riadok a vykonajte presne nasledujúci príkaz, samozrejme, nahraďte premennú prostredia, ktorá vás zaujíma, %temp%:
echo %temp%
Všimnite si hodnotu, ktorá je zobrazená hneď pod. Napríklad echo %temp% môže spôsobiť toto:
C:\Users\Jon\AppData\Local\Temp
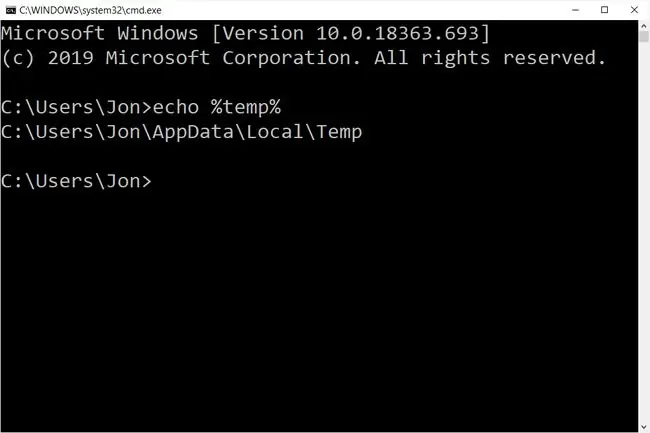
Ak chcete zobraziť zoznam všetkých premenných prostredia naraz, stačí spustiť set z príkazového riadku. Alebo skúste set user pre zoznam všetkých premenných, ktoré začínajú user (funguje s akoukoľvek predponou).
Výstup vyzerá asi takto, kde je najprv uvedený názov premennej, za ním nasleduje =a potom hodnota:
ALLUSERSPROFILE=C:\ProgramData
APPDATA=C:\Users\jonfi\AppData\Roaming
asl. log=Destination=file
CommonProgramFiles=C:\Program Files\Common Files
CommonProgramFiles(x86)=C:\Program Files (x86)\Common Files
CommonProgramW6432=C:\Program Files\Common Files
COMPUTERNAME=DESKTOP-IAEQDK8
ComSpec=C: \WINDOWS\system32\cmd.exe
configsetroot=C:\WINDOWS\ConfigSetRoot
DriverData=C:\Windows\System32\Drivers\DriverData
HOMEDRIVE=C:HOMEPATH=\Users\jonfiLOCALAPPDATA=C:\Users\jonfi\AppData\Local LOGONSERVER=\\DESKTOP-IAEQDK8
Zadajte set > ev.txt na presmerovanie výstupu príkazu do súboru, aby ste získali celý zoznam premenných prostredia uložený do TXT dokumentu.
PowerShell Write-Output Command
Môžete použiť aj Windows PowerShell, aby ste videli, na čo konkrétna premenná prostredia ukazuje, ale syntax je trochu iná. Tu sú dva spôsoby, ako to urobiť:
Write-Output $env:temp
echo $Env:temp
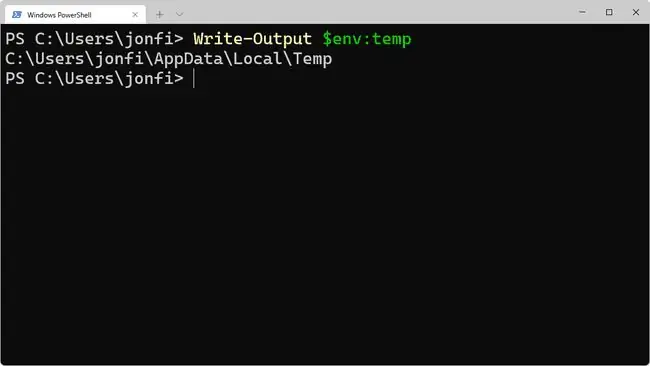
Tento príkaz použite na zobrazenie všetkých premenných spolu:
Get-ChildItem Env:
Vlastnosti systému
Ak vás nástroje príkazového riadka vystrašia (nemali by), existuje dlhší spôsob, ako skontrolovať hodnotu premennej prostredia.
Prejdite na Ovládací panel a potom na aplet Systém. Keď tam budete, vyberte Rozšírené nastavenia systému a potom dole Premenné prostredia. Toto je neúplný zoznam, ale tie, ktoré sú uvedené, majú hodnoty hneď vedľa seba.
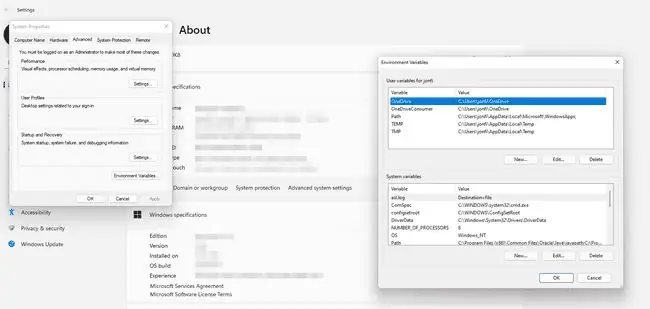
Linux printenv Command
V systémoch Linux môžete spustiť príkaz printenv z príkazového riadka a zobraziť tak všetky aktuálne definované premenné prostredia.



