Čo by ste mali vedieť
- Prejdite na Tools > Lasso Select. Stlačte a podržte tlačidlo myši a zároveň posúvajte kurzor na výber oblasti.
- Výber potom môžete vystrihnúť, skopírovať alebo presunúť.
- Keď je nástroj aktívny, ikony vedľa Tools sa zmenia a zobrazia sa všetky dostupné možnosti.
Tento článok vysvetľuje, ako používať nástroj na výber lasa v Paint. NET, ktorý sa používa na kreslenie výberov od ruky. Pokyny platia pre verziu 4.2 softvéru na úpravu obrázkov Paint. NET pre Windows, nezamieňajte si ich s webovou stránkou s rovnakým názvom.
Ako používať nástroj laso v Paint. NET
Výber konkrétnej oblasti obrázka pomocou nástroja na výber lasa:
-
Prejdite na Tools > Lasso Select alebo vyberte ikonu lasso na paneli s nástrojmi.

Image -
Stlačte a podržte tlačidlo myši a zároveň posúvajte kurzor, aby ste vybrali požadovanú oblasť. Počas kreslenia je vybraná oblasť označená tenkým okrajom a priehľadným modrým prekrytím.

Image -
Výber potom môžete skopírovať, vystrihnúť alebo presunúť.

Image
Nástroj čarovná palička je ideálny na výber jednotlivých pixelov, zatiaľ čo nástroj laso je lepší na výber širších oblastí obrázka.
Možnosti nástroja na výber lasa
Keď je nástroj aktívny, ikony vedľa Tools sa zmenia a zobrazia sa všetky dostupné možnosti. V tomto prípade je jedinou možnosťou režim výberu. Štandardne to bude nastavené na Nahradiť V tomto režime sa pri každom kliknutí na začatie kreslenia nového výberu z dokumentu odstránia všetky existujúce výbery. Umiestnite kurzor myši na rôzne ikony a uvidíte, čo každá z nich robí.
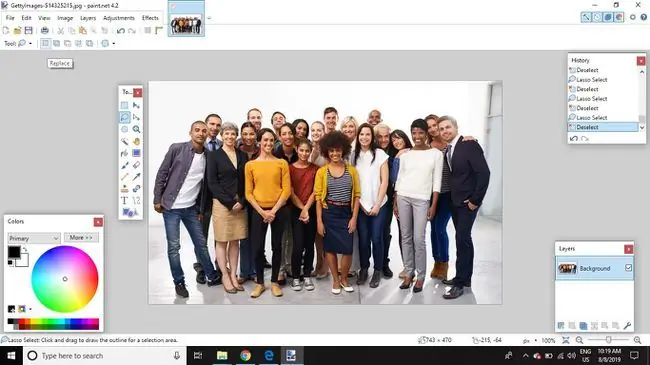
- Pridať (zjednotenie): Všetky existujúce výbery zostanú aktívne spolu s novo nakresleným výberom. Tento režim možno použiť na nakreslenie množstva malých výberov, ktoré sa budú pomaly spájať do väčšieho a komplexnejšieho výberu. Približovanie a kreslenie malých výberov je vo všeobecnosti jednoduchšie a presnejšie ako pokusy nakresliť výber jedným ťahom.
- Odčítať: Táto možnosť robí opak režimu Pridať (zjednotenie), takže ju možno použiť na jemné doladenie výberu odstránenie oblastí, ktoré boli náhodne zahrnuté do vybranej oblasti.
- Intersect: Toto nastavenie bude fungovať len vtedy, ak v dokumente existuje aktívny výber. V opačnom prípade výber zmizne ihneď po uvoľnení tlačidla myši. Ak existuje aktívny výber, vyberú sa iba oblasti, ktoré spadajú do aktívneho aj nového výberu.
- Invertovať ("xor): Toto nastavenie funguje ako nastavenie Intersect naopak. Ak je už v dokumentu, všetky oblasti tohto výberu, ktoré spadajú do nového výberu, budú z výberu odstránené, zatiaľ čo ostatné oblasti zostanú vybraté.
Zatiaľ čo Paint. NET nemá nástroj Bézierove čiary, približovanie a používanie možností Add (union) a Subtract vám umožňuje vytvoriť prepracovanejšie výbery pixelov. Ak nie ste spokojní s používaním nástrojov bezierovej čiary, môže to byť v skutočnosti atraktívnejší spôsob výberu.






