UltraVNC je bezplatný softvér na vzdialený prístup pre Windows. Väčšinu nastavení je možné doladiť, vďaka čomu je ideálny pre pokročilých používateľov, ktorí chcú riešenie vzdialenej plochy.
Prenos súborov a začatie četových konverzácií sú niektoré z jeho základných funkcií.
Pokračujte v čítaní a pozrite si našu recenziu UltraVNC. Zahrnuli sme aj výhody a nevýhody programu, ako aj krátky pohľad na to, ako funguje.
Táto recenzia sa týka verzie UltraVNC 1.3.8.1 vydanej 3. marca 2022. Ak existuje novšia verzia, ktorú musíme skontrolovať, dajte nám vedieť.
Viac o UltraVNC
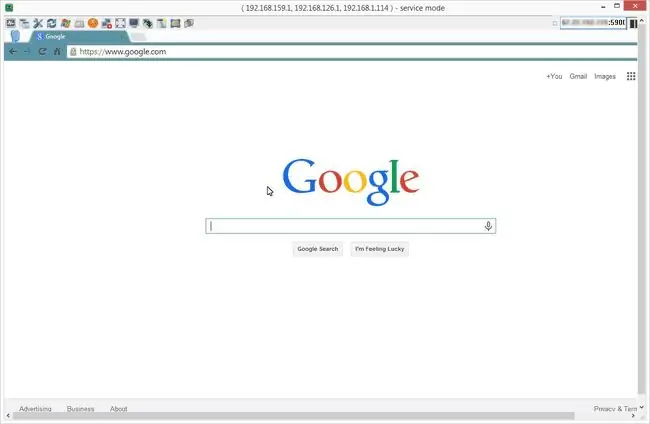
- Windows 7 je minimálny operačný systém, takže beží aj na Windows 11, Windows 10 a Windows 8
- Je možné nastaviť bezobslužný prístup, aby ste mali vždy prístup k serveru UltraVNC
- Vyžadujú sa zmeny smerovača v sieti servera, aby sa umožnili prichádzajúce pripojenia od klienta
- Súbory odkazov na pripojenie je možné vytvoriť pre rýchly prístup k vzdialenému počítaču
- Pre bezobslužný prístup musí byť nakonfigurovaná statická IP adresa
- Prenos súborov je podporovaný v klientskom softvéri aj cez prehliadač
UltraVNC Výhody a nevýhody
Hoci to nemusí byť ideálne pre bežných používateľov, neznamená to, že to nie je nástroj, ktorý stojí za zváženie:
Pros
- Textový čet
- Prenos súboru
- Automatická synchronizácia schránky
- Môžete sa pripojiť cez prehliadač
- Posielať vlastné príkazy klávesnice
- Môže sa pripojiť k vzdialenému počítaču, ktorý je v núdzovom režime
Nevýhody
- Na serveri sa vyžaduje presmerovanie portov smerovača
- Nie je určené na spontánnu podporu
- Vzdialená tlač nie je podporovaná
- Žiadna možnosť Wake-on-LAN (WOL)
Ako funguje UltraVNC
Tento program používa pripojenie klient/server ako všetky ostatné programy vzdialeného prístupu. UltraVNC Server je nainštalovaný na klientskom počítači a UltraVNC Viewer je nainštalovaný na hostiteľovi.
Výrazný rozdiel v tomto nástroji spočíva v tom, že na to, aby server mohol prijímať prichádzajúce pripojenia, je potrebné nakonfigurovať presmerovanie portov. Aby bolo možné nakonfigurovať presmerovanie portov, musíte tiež nastaviť statickú IP adresu pre server.
Po splnení náležitých predpokladov musí klient zadať IP adresu servera do programu prehliadača a za ním správne číslo portu nakonfigurované serverom.
Myšlienky na UltraVNC
UltraVNC je skvelý program, ktorý môžete použiť, ak chcete mať vždy prístup k svojmu domácemu počítaču. Keď je všetko nakonfigurované, môžete sa jednoducho opakovane pripojiť späť k počítaču a otvárať programy alebo prenášať súbory.
Neodporúčame ho používať na vzdialenú podporu, ale len na vzdialený prístup. Hoci zvyčajne znamenajú to isté, máme na mysli to, že ak sa potrebujete pripojiť k vzdialenému počítaču, aby ste poskytli počítačovú podporu, budete sa hodiny snažiť, aby to fungovalo, najmä ak vezmeme do úvahy, že vzdialená podpora zvyčajne zahŕňa hostiteľa. PC, ktorý už má problémy alebo sa ťažko obsluhuje. Posledná vec, ktorú chcete, je pokúsiť sa na diaľku pracovať pri zmenách presmerovania portov!
Avšak znova, ak si chcete nastaviť svoj vlastný počítač na vzdialený prístup, UltraVNC je dobrá voľba. Máte rozšírené nastavenia, ako je sledovanie kurzora, režim iba na zobrazenie a možnosti vlastného kódovania, ako aj funkciu prenosu súborov.
Skrytá funkcia, ktorú si možno na prvý pohľad nevšimnete, je, že ak počas vzdialenej relácie kliknete pravým tlačidlom myši na okno pripojenia, v ktorom pracujete, nájdete mnoho pokročilých možností. Môžete napríklad uložiť informácie o aktuálnej relácii do súboru VNC na neskoršie použitie. Potom, keď sa budete chcieť znova pripojiť k tomu istému počítaču, jednoducho spustite tento súbor so skratkou, aby ste rýchlo spustili reláciu. Toto je veľmi užitočné, ak používate UltraVNC na pripojenie k viac ako jednému počítaču.
Páči sa nám, že môžete preskočiť používanie programu a pripojiť sa k serveru cez prehliadač. Ak používate počítač, ktorý neumožňuje inštaláciu softvéru, môže byť užitočné použiť webový prehliadač na klientskom počítači.
Stručne povedané, UltraVNC nie je pre bežných používateľov. Ak sa chcete pripojiť k domácemu počítaču, keď ste preč, použite program ako Vzdialená plocha Chrome alebo Vzdialené pomôcky.
Stránka na stiahnutie môže byť trochu mätúca. Vyberte vyššie uvedený odkaz na stiahnutie a potom vyberte najnovšiu verziu. Potom prejdite trochu nadol a vyberte 32-bitovú alebo 64-bitovú verziu inštalačného programu (x86 znamená 32-bitovú verziu), ktorú váš počítač vyžaduje (ak si nie ste istí, pozrite si časť Používam 32-bitovú alebo 64-bitovú verziu systému Windows?). Nakoniec prijmite podmienky a vyberte Stiahnuť






