Funkcia Excel Goal Search vám umožňuje zistiť, čo by sa stalo, keby ste zmenili údaje použité vo vzorci. Pomocou funkcie Hľadanie cieľa môžete porovnávať rôzne výsledky, aby ste zistili, ktorý najlepšie vyhovuje vašim požiadavkám.
Pokyny v tomto článku platia pre Excel pre Microsoft 365, Excel 2019, Excel 2016, Excel 2013, Excel 2010 a Excel pre Mac.
Zadajte údaje príručky
Tento návod používa funkciu PMT na výpočet mesačných splátok za pôžičku. Po vypočítaní splátok pôžičky sa pomocou funkcie Hľadanie cieľa zníži mesačná splátka zmenou doby pôžičky.
Ak chcete pokračovať v návode, zadajte do označených buniek nasledujúce údaje:
- Bunka D1: Splatenie úveru
- Bunka D2: Sadzba
- Bunka D3: platieb
- Bunka D4: Principal
- Bunka D5: Platba
- Bunka E2: 6%
- Bunka E3: 60
- Bunka E4: 225 000
- Bunka E5: Nechajte túto bunku prázdnu.
Tu je návod, ako vyzerajú údaje v pracovnom hárku:
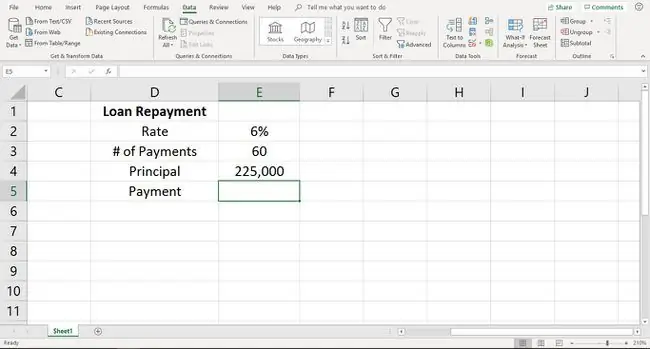
Ak chcete implementovať funkciu PMT do pracovného hárka, postupujte podľa nasledujúcich krokov:
- Vyberte bunku E5 a zadajte nasledujúci vzorec:=PMT(E2/12, E3, -E4)
-
Stlačte Enter.

Image - Hodnota $4, 349,88 sa zobrazí v bunke E5. Toto je aktuálna mesačná platba za pôžičku.
Zmeňte mesačnú platbu pomocou hľadania cieľa
Po zadaní vzorca PMT použite Hľadanie cieľa na nahliadnutie do rôznych možností údajov.
V tomto návode uvidíte, ako sa Hľadanie cieľa používa na zobrazenie zmeny v celkovom počte platieb, ktoré sa majú uskutočniť, keď sa zníži mesačná platba. Mesačnú platbu znížime na 3 000,00 USD, aby sme videli rozdiel v počte platieb.
- Vyberte kartu Údaje.
-
Výberom Analýza What-If otvoríte rozbaľovací zoznam.

Image - Vybrať Hľadanie cieľa.
-
V dialógovom okne Hľadanie cieľa umiestnite kurzor do riadku Nastaviť bunku.
- Vyberte bunku E5 v pracovnom hárku.
- V dialógovom okne Hľadanie cieľa umiestnite kurzor do riadku To value.
- Typ 3000.
- Umiestnite kurzor do riadku Zmenou bunky.
-
Vyberte bunku E3 v pracovnom hárku.

Image - Vybrať OK.
-
Hľadanie cieľa vypočíta riešenie. Keď ho nájde, dialógové okno Hľadanie cieľa vás informuje, že sa našlo riešenie.

Image - Hľadanie cieľa ukazuje, že znížením mesačnej platby sa počet platieb v bunke E3 zmení zo 60 na 94,2355322.
- Ak chcete prijať toto riešenie, vyberte OK v dialógovom okne Hľadanie cieľa.
Ak chcete nájsť iné riešenie, vyberte Cancel v dialógovom okne Hľadanie cieľa. Hľadanie cieľa vráti hodnotu v bunke E3 na 60.






