Niektorí dodávatelia fototlače umiestňujú dátumy priamo na fotografie, ale prax to zhoršuje. Jedna pekná vec na digitálnych fotoaparátoch je, že automaticky vkladajú dátum do metadát, ktoré sú uložené v súbore, takže nemusíte mať dátum vytlačený priamo na obrázku.
Zbaviť sa dátumov
Ak naskenujete obrázok s vytlačeným dátumom, máte niekoľko možností, ako ho odstrániť.
- Orezať to
- Zablokujte to
- Vyklonovať to
- Použite liečivú kefku
- Použite doplnok inteligentného dopĺňania
Odstráňte dátum orezaním obrázka

Orezanie je jednoduchá oprava, ale nie vždy je ideálne, ako v prípade tejto fotografie, kde spôsobí vyrezanie zadných nôh a časti chvosta objektu z obrázka.
Odstráňte dátum jeho zablokovaním

Urobte obdĺžnikový výber okolo dátumu a vyplňte ho plnou farbou, ktorá je podobná ako pozadie. Rozostrite okraje výberu tak, aby splývali s okolím. Blokovanie je ďalšou jednoduchou opravou, ale nie je bezproblémové. Výsledok je však oveľa menej rušivý ako jasne žltý dátum na pôvodnom obrázku.
Odstráňte dátum pomocou pečiatky alebo klonovacieho nástroja
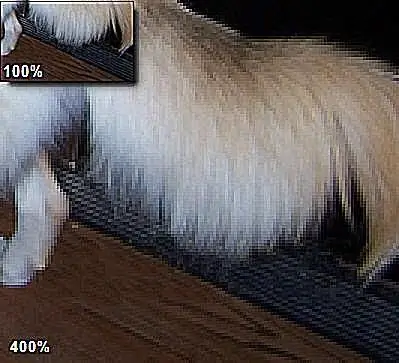
Väčšina softvéru na úpravu fotografií má gumenú pečiatku alebo klonovací nástroj, ktorý môže dobre fungovať na odstránenie dátumu z fotografie, najmä ak sa dátum nachádza na pevnej štruktúrovanej ploche fotografie. V prípade tejto fotografie je klonovanie kvôli rôznorodosti textúr na pozadí časovo náročnou úlohou. Aj keď klonovanie nie je zrejmé, keď je obrázok zobrazený na 100 percent, je detekovateľný pri väčšom zväčšení.
Odstráňte dátum pomocou nástroja na liečenie alebo opravu vo Photoshope
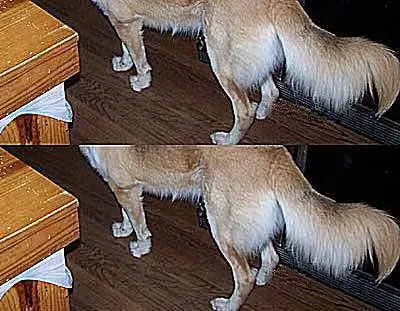
Photoshop ponúka opravný nástroj a hojivý štetec, ktoré rýchlo odstránia chyby a zároveň zachovajú textúru pozadia v okolitej oblasti. Photoshop Elements má podobné nástroje - nástroj na ozdravenie škvŕn a štetec na ozdravenie.
Vyberte žlté dátumové číslice pomocou čarovného prútika a potom rozšírte výber o jeden pixel. Na danú oblasť použite nástroj Patch vo Photoshope. Výsledky zobrazené v hornej polovici obrázka sú celkom dobré po použití nástroja na opravu, ale čiara medzi chladničkou a podlahou je trochu nerovnomerná. V dolnej polovici vzorového obrázka môžete vidieť výsledky čistenia okraja. Urobilo sa to jedným opatrným potiahnutím pomocou nástroja klonovania. Celkové výsledky nemusia byť dokonalé, ale sú celkom dobré.
Odstráňte dátum pomocou doplnku Alien Skin Image Doctor 2 Smart Fill

Smart Fill je zásuvný filter tretej strany pre Photoshop v kolekcii Alien Skin Image Doctor 2. Pre tento konkrétny obrázok poskytuje najlepšie výsledky zo všetkých. V tomto príklade začnite výberom dátumu čarovným prútikom a potom použite filter Smart Fill s týmito nastaveniami:
- Rozbaliť výber: 1
- Veľkosť prvku textúry: 8,15
- Pravidelnosť textúry: Vysoká
- Stitch to Background: Enabled
Pomocou tohto filtra sú výsledky oveľa menej viditeľné ako ktorékoľvek iné metódy, no bolo to urobené za zlomok času potrebného na použitie nástroja na klonovanie.






