Čo by ste mali vedieť
- Ak sa pred vložením obrázkov zmení orientácia na výšku, zmeňte pozadie snímky na plné čierne.
- Ak bola prezentácia vytvorená na šírku, musíte znova vložiť obrázky alebo vyskúšať riešenie nižšie.
- Kliknutie pravým tlačidlom obrázok > Veľkosť a poloha. Pod Mierka > Formátovať obrázok, vymazať Vo vzťahu k pôvodnej veľkosti obrázka > Obnoviť > Zavrieť.
Ak používate PowerPoint a uvažujete, či existuje spôsob, ako zmeniť orientáciu strany rozloženia snímky bez skreslenia obrázkov, môžete a tu je niekoľko tipov, ako na to. Tento článok vysvetľuje, ako zmeniť orientáciu strany rozloženia snímky PowerPoint bez skreslenia obrázkov.
Zmena rozloženia pred vložením obrázka
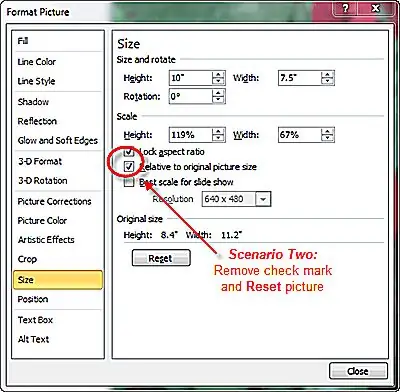
Ak pred vložením obrázka zmeníte rozloženie na výšku, obrázok sa vloží len tak, aby zodpovedal šírke snímky (za predpokladu, že obrázok je už dostatočne veľký), ale pozadie snímky sa zobrazí na horná a dolná časť snímky.
Pomocou tejto metódy je možno dobrý nápad zmeniť pozadie snímok na úplne čierne, aby sa počas prezentácie na obrazovke zobrazoval iba obrázok. Môžete tiež pridať ľubovoľný názov, ktorý sa zobrazí aj na snímke.
Ak je orientácia vašej prezentácie už nastavená
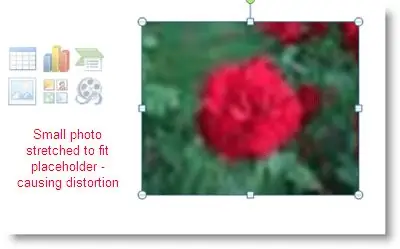
Ak ste už svoju prezentáciu vytvorili na šírku, bohužiaľ budete musieť znova vložiť všetky svoje obrázky. Alebo vyskúšajte iné riešenie.
- Kliknite pravým tlačidlom myši na vytlačený obrázok.
- V zobrazenej ponuke skratiek vyberte Veľkosť a poloha….
- V dialógovom okne Formátovať obrázok zrušte začiarknutie políčka pod sekciou Mierka s názvom „V porovnaní s pôvodnou veľkosťou obrázka.“
- Kliknite na tlačidlo Reset a potom na tlačidlo Zavrieť. Tým sa obrázok vráti do pôvodných rozmerov.
- Potom môžete fotografiu orezať alebo zmeniť jej veľkosť, aby sa zmestila na snímku.
Vytvorenie prezentácie s dvoma rôznymi prezentáciami
Môžete tiež vytvoriť prezentáciu dvoch rôznych (alebo viacerých) prezentácií - jednu so snímkami v orientácii na výšku a druhú so snímkami v orientácii na šírku.






